Предположим, что Вы хотите реализовать следующий механизм подписки:
- Пользователь заполняет на вашем сайте форму подписки
- Пользователю приходит сообщение для подтверждения факта подписки.
- Для подтверждения подписки пользователь нажимает на ссылку в полученном письме.
- Пользователю приходит уведомление об успешной подписке.
Перед началом работы Вам потребуется закачать на свой web-сервер скрипт AmsWeb.php, который будет учитывать нажатия на подтверждающие ссылки пользователями.
Для установки скрипта на сервер Вам потребуется следующее:
- Установленный на сервере язык PHP 4.0 или выше.
- Ftp клиент для загрузки файла скрипта на сервер (TotalCommander, CuteFTP или любой другой). Вы так же можете использовать файловый менеджер, который, как правило, есть в личном кабинете хостинга.
Установка скрипта на сервер как правило состоит из следующих этапов:
- Заходим в панель управления сайтом, рисунок 1
Рисунок 1 – Панель управления сайтом
- открываем файловый менеджер, рисунок 2
Рисунок 2 – Открытый файловый менеджер
- заходим в папку public html, рисунок 3
Рисунок 3 – Папка public html нашего сайта
- создаем папку AMS, рисунок 4
Рисунок 4 – Создаем папку для скрипта
Рисунок 5 – Папка AMS для скрипта создана
- загружаем в эту папку скрипт AmsWeb.php (скрипт находится в папке Server-Side в каталоге установки AMS), рисунок 6 - 8
Рисунок 6 – Выбор файла скрипта для загрузки
Рисунок 7 – Файл скрипт загружен в нашу папку AMS
- поздравляю, скрипт установлен
Рисунок 8 – Установленный скрипт
- назначаем права доступа 755 для файла скрипта amsweb.php и для папки в которую мы его скопировали (это можно сделать встроенной функцией Ftp клиента или с помощью команды CHMOD, или в файл менеджере сайта), рисунок 9 - 11
Рисунок 9 – Назначаем права доступа для файла скрипта
Рисунок 10 – Назначаем права доступа для папки AMS
Рисунок 11 – Подтверждение назначения новых прав доступа
- запоминаем ссылку на файл скрипта amsweb.php, рисунок 12
Рисунок 12 – Копируем точный адрес скрипта
- ссылка имеет такой вид, рисунок 13
Рисунок 13 – Вид ссылки на местонахождение скрипта
- создаем почтовый аккаунт, куда собственно и будут приходить письма, рисунок 14
Рисунок 14 – Создание почтового аккаунта
Рисунок 15 – Почтовый ящик создан
- сохраняем настройки почтового ящика, они нам пригодятся в дальнейшем, рисунок 16
Рисунок 16 – Настройки почтового аккаунта
После установки скрипта выполните следующие действия:
1. На главном окне программы, рисунок 17
Рисунок 17 – Главное окно программы
перейдите на вкладку Настройки и нажмите на кнопку Ссылки.... В появившемся окне, рисунок 18
Рисунок 18 – Список ссылок
нажмите кнопку Добавить и укажите прямой путь к скрипту AmsWeb.php на Вашем сервере (ссылка должна выглядеть примерно так: http://www.МойСервер.com/folder/amsweb.php).
А также вводим пароль для доступа к статистике скрипта amsweb.php, по умолчанию пароль – qwerty.
Рисунок 19 – Редактирование ссылок
Затем нажмите Ок и закройте окно.
Появится окно предупреждения, рисунок 20 и рекомендация системы о смене пароля по умолчанию на более безопасный.
Рисунок 20 – Предупреждение системы
Жмем на всех открытых окнах - ОК
2. На главном окне программы перейдите на вкладку E-Mail Аккаунты, рисунок 21, нажмите на кнопку Добавить и перед Вами появится Окно редактирования POP3 аккаунтов, рисунок 22.
В этом окне заполните следующие поля, эти параметры нам даны при регистрации электронного ящика, рисунок 16 :
Имя Записи - например, "Ящик рассылки 1".
POP3 сервер - адрес POP3 сервера, с которого Вы будете забирать почту для этого ящика. Обычно это адрес POP3 сервера провайдера или почтовой службы, где расположен ваш ящик.
Логин, Пароль - имя пользователя и пароль, которые требуются для входа на сервер.
E-Mail адрес - Собственно сам E-Mail адрес, для которого создавался Pop3 акканут.
После того, как Вы заполните все поля, поставьте галочку Аккаунт Включен и нажмите кнопку OK.
Рисунок 21 – Главное окно программы вкладка E-Mail Аккаунты
Рисунок 22 - Окно редактирования POP3 аккаунтов
3. Теперь необходимо создать Письмо-Подтверждение, содержащее ссылку, нажав на которую пользователь сможет подтвердить свою подписку. Для этого, в главном меню программы, рисунок 17, на вкладке Настройки нажмите кнопку Сообщения...,
Рисунок 23 – Вкладка Сообщения…
в появившемся окне, рисунок 23, откройте на редактирование существующее (кнопка Изменить) или создайте новое (кнопка Добавить) Письмо-Подтверждение.
Рисунок 24 – Окно редактирования сообщения
В окне редактирования сообщения, рисунок 24, заполните все поля и напишите текст письма, которое будет отправляться пользователю для подтверждения подписки. Затем нажмите кнопку Вставить Ссылку Подтверждения, в появившемся окне, рисунок 25
Рисунок 25 – Окно вставки ссылки подтверждения
выберите путь к скрипту AmsWeb.php, который вы ввели на предыдущем шаге и введите текст ссылки (например, " нажмите на эту ссылку для подтверждения подписки "). Если вы хотите, чтобы после нажатия на ссылку пользователь был перенаправлен на какую-то страницу вашего сайта за дополнительной информацией - введите в поле После подтверждения направить на URL ссылку на нужную страницу. Если же это не нужно - оставьте данное поле пустым. Нажмите Ок и закройте окна редактирования писем.
4. В главном окне программы, рисунок 17, переключитесь на вкладку Настройки. Обратите внимание на поле "Срок подтверждения ... дней". Для подтверждения факта подписки/отписки пользователь должен ответить на письмо или нажать на ссылку в течение некоторого времени. В противном случае подписка/отписка считается незавершенной. Поэтому Вам указать в течение какого времени принимаются подтверждения от пользователя.
5. Для отправки подтверждений и уведомлений необходимо прописать Smtp сервер исходящей почты, через который будет осуществляться отправка. Для этого на вкладке Настройки главного окна, рисунок 17, нажмите кнопку Отправка... и в появившемся окне, рисунок 26, заполните следующие поля, используя данные из рисунка 16:
Рисунок 26 – Окно настройки отправки писем
Имя сервера - имя Вашего SMTP сервера, через который будут посылаться письма пользователю (обычно это Smtp сервер вашего провайдера или почтовой службы)
Порт - порт, через который будет осуществляться взаимодействие с сервером (практически всегда номер порта 25).
Поставьте галочку напротив Вкл. Авторизацию, если для работы с SMTP сервером требуется имя пользователя и пароль. Введите имя пользователя и пароль для входа на сервер в соответствующие поля. После чего выберите в какой кодировке будут посылаться сообщения пользователю (если письмо написано на русском языке, то рекомендуется использовать Win-1251, в противном случае следует указать us-ascii или iso-8859-1).
6. На главном окне программы перейдите на вкладкуПравила обработки, рисунок 27, выберите в списке строку Обработка Web Форм и нажмите кнопку Изменить. В появившемся окне, рисунок 28, произведите следующие действия:
6.1 Нажмите кнопку Добавить для создания нового обработчика Web форм.
6.2 В появившемся окне, рисунок 29, заполните следующие поля:
Уникальное имя - введите в это поле любое уникальное имя формы (без пробелов), которое позволит ее идентифицировать программе (например, SubscribeForm1).
Описание формы - введите в это поле любое удобное для вас описание формы (например, Форма подписки на главной странице сайта).
Поля формы - если вы хотите чтобы форма запрашивала у подписчика Имя и E-Mail адрес - выберите E-Mail и Имя, если достаточно только E-mail адреса - выберите Только E-Mail.
Путь к AmsWeb.php - выберите путь к скрипту AmsWeb.php, который вы ввели в шаге 1, рисунок 19.
Рисунок 27 – Главное окно программы, вкладка Правила обработки
Рисунок 28 – Окно обработки Web форм
Рисунок 29 – Окно настройки Web форм
Теперь нажмите кнопку Получить Html Код и программа сгенерирует готовый Html код формы, рисунок 30
Рисунок 30 – Окно Html кода
который Вы можете вставить в нужное место на вашем сайте. Если вы захотите отредактировать код формы чтобы она лучше вписывалась в дизайн вашего сайта - просьба НЕ менять имена и значения полей формы! В противном случае скрипт не сможет ее корректно обработать !
6.3 Перейдите на вкладку Действия, рисунок 29 и выберите действия, которые необходимо выполнить при получения данных с формы.
Рисунок 31 – Вкладка Действия, окна настройки Web форм
В данном случае нам нужно чтобы правило добавило адрес, введенный в форму на сайте в некоторый Список Рассылки. Нажмите кнопку Добавить и выберите действие Добавить E-Mail в Список Рассылки, рисунок 32
Рисунок 32 – Окно добавления E-mail в список рассылки
затем в выпадающем списке, выберите Список Рассылки, в которую данное Правило должно подписывать пользователей (например список "Подписчики").
6.4 На вкладке Подтверждения/Уведомления, рисунок 33, поставьте галочку в Запросить подтверждение перед выполнением действий и выберите из выпадающего списка Письмо, которое было создано в шаге 2.
Рисунок 33 – Окно вкладки Подтверждения/Уведомления
6.5 После окончания выбора Письма-Подтверждения нажмите кнопку Фильтр подтверждения, чтобы выбрать способ, которым подписчик может подтвердить свою подписку, рисунок 34. Выберите Пользователь должен кликнуть на ссылку и нажмите Ок.
Рисунок 34 – Окно фильтра подтверждения
6.6 Поставьте галку Посылать уведомление после выполнения действий, рисунок 33 и выберите нужное письмо из выпадающего списка.
Нажмите Ок и закройте окно.
Теперь нажмите кнопку Проверить почту на главном окне, рисунок 17 и проследите за правильностью работы программы. В этом Вам поможет вкладка Лог, в которой отображается вся дополнительная информация.
Рисунок 35 – Окно вкладки Лог
В окне представлены все события, возникшие за время работы программы с момента ее старта.
При появлении ошибки возникшей в ходе выполнения тех или иных операций, фон строки с ошибкой выделяется красным цветом.
Программа ведет протокол всех событий и записывает их в файл "\Data\MailProcessor.log". В случае возникновения каких-либо неисправностей или вопросов разработчик может попросить у пользователя последние записи из этого файла для более детального анализа и выявления причины неисправности.
Ниже расположены дополнительные кнопки:
- Просмотр всего лога - Просмотр всех событий, возникших за все время работы программы.
- Очистить лог - Полная очистка протокола за все время работы программы.
Если информация оказалась вам полезной, поделитесь статьей с другими пользователями в аккаунтах социальных сетей.
С уважением, Mailout.ru.
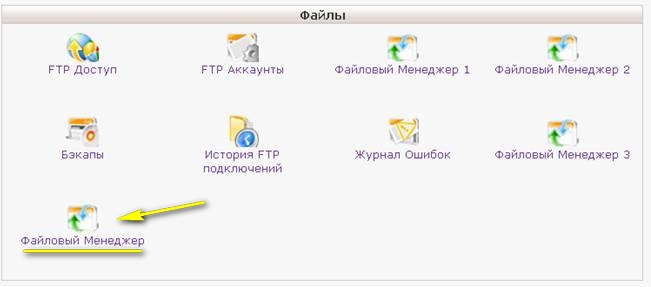
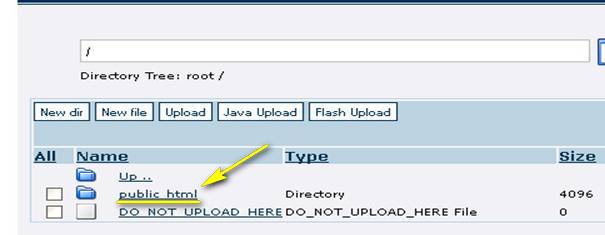
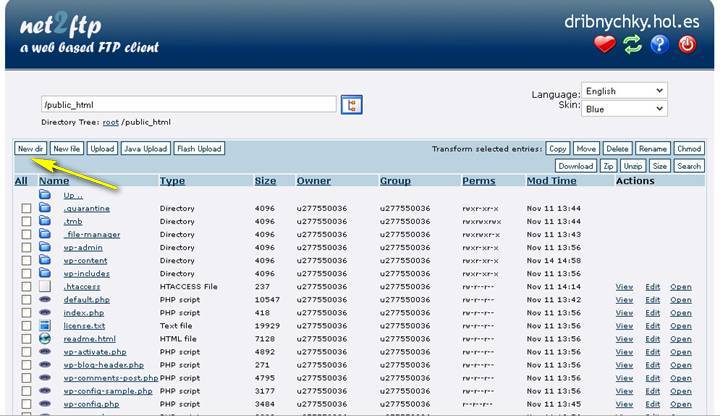
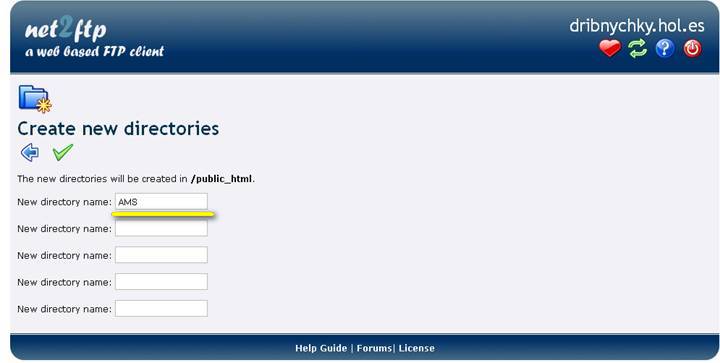
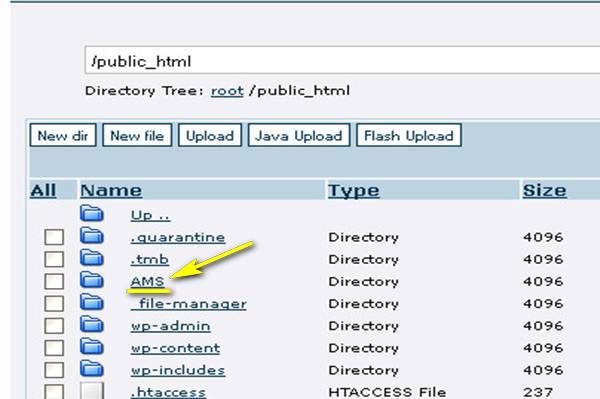
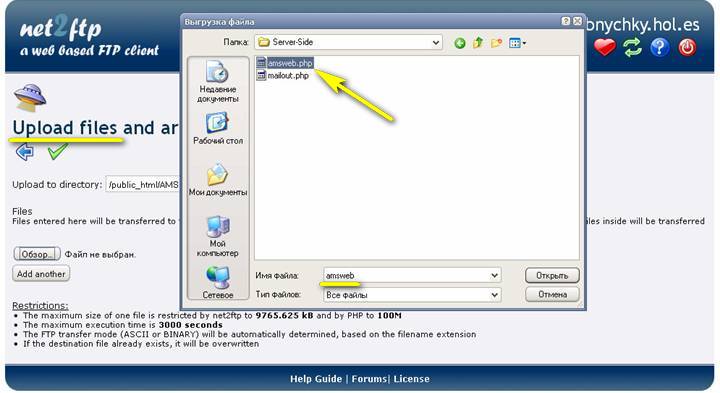
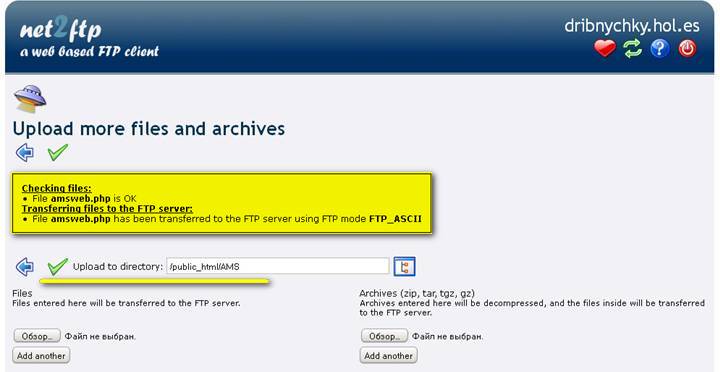
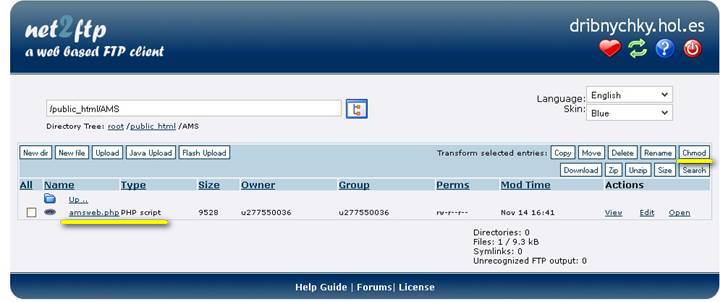
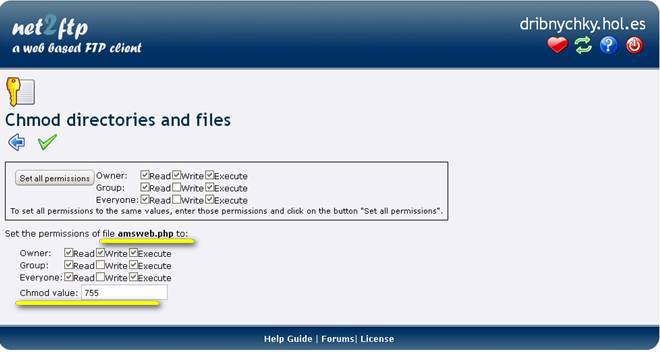
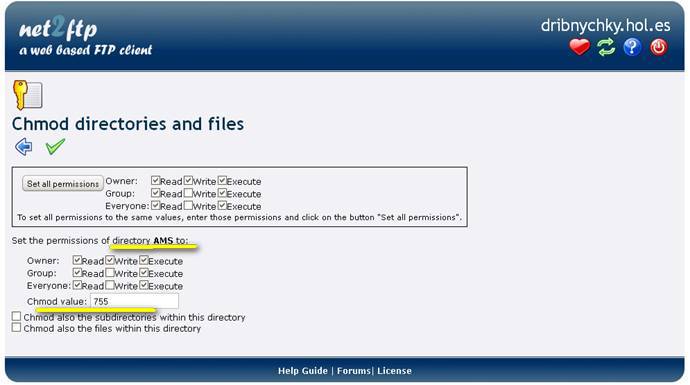
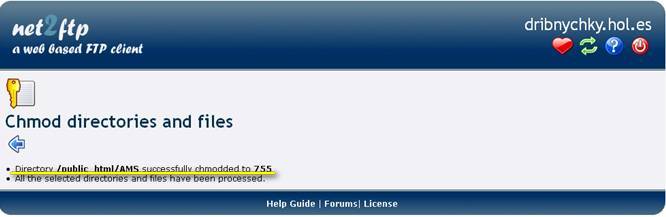
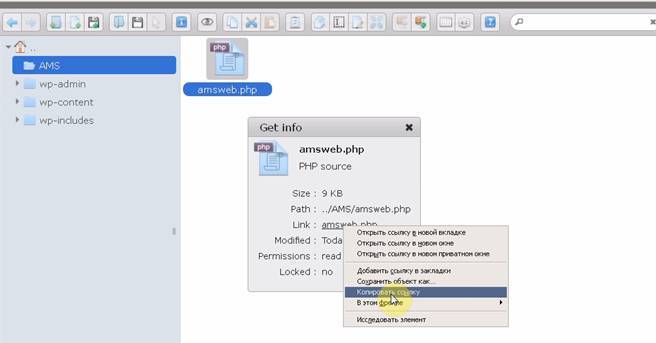
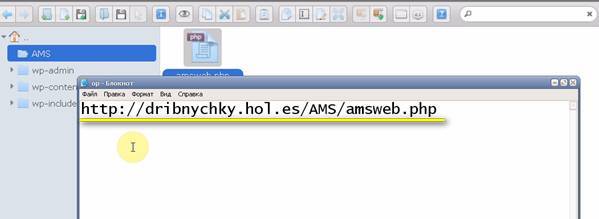
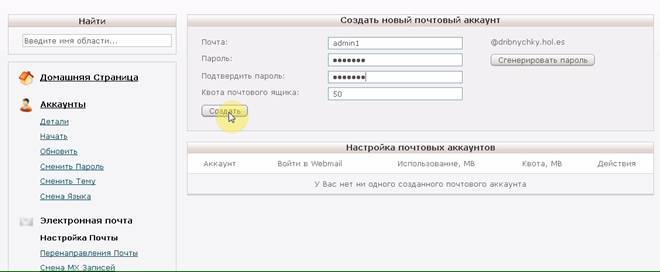
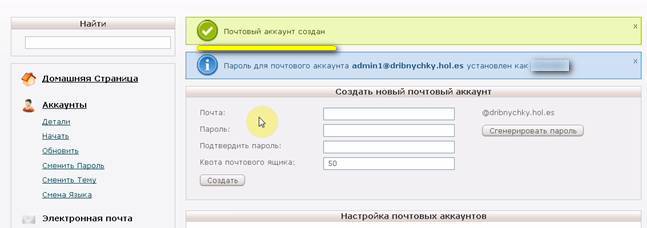
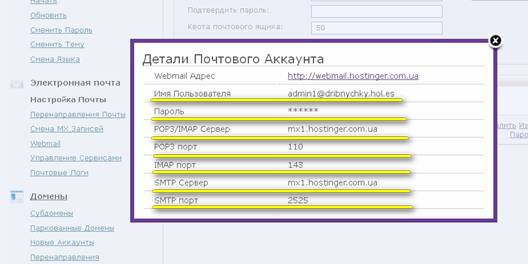
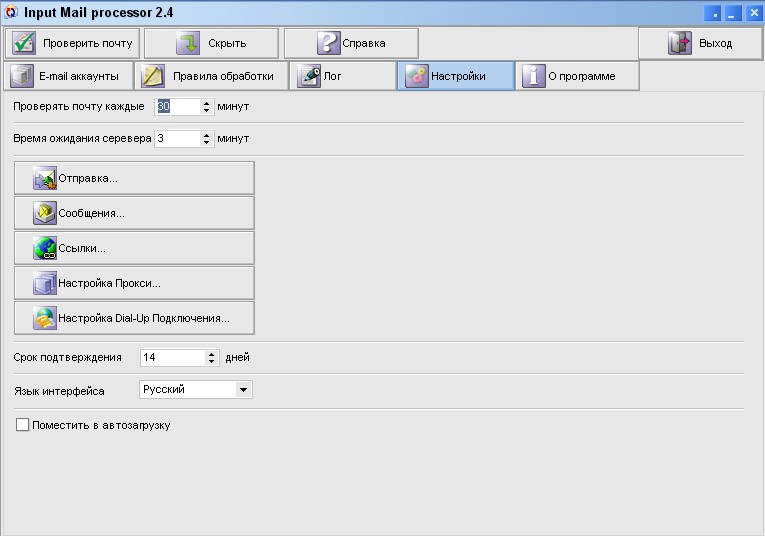

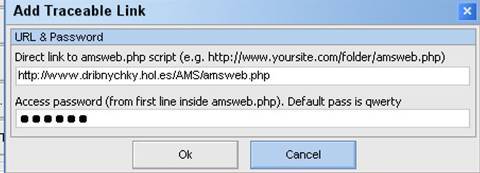

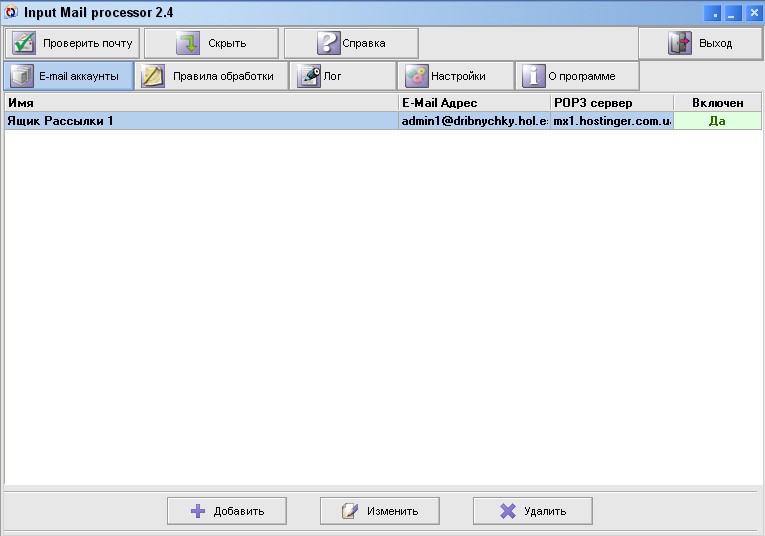

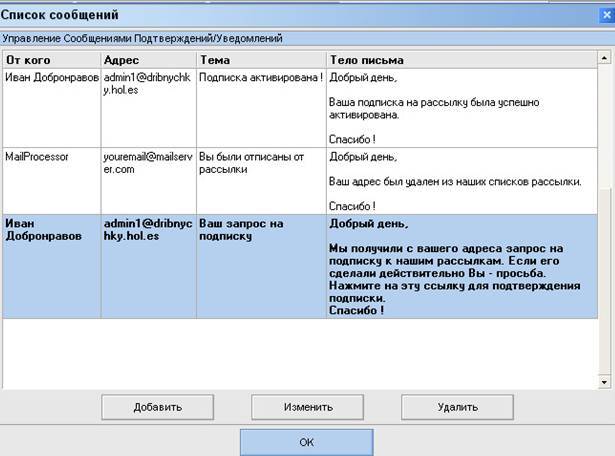
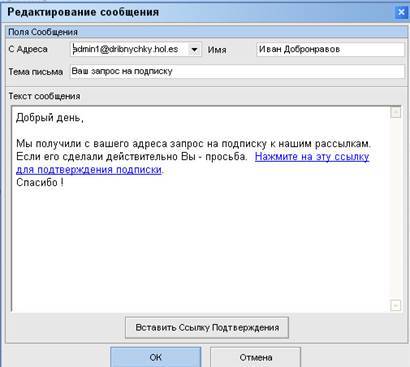
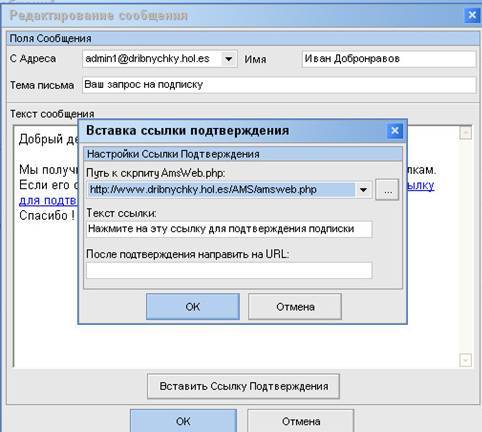

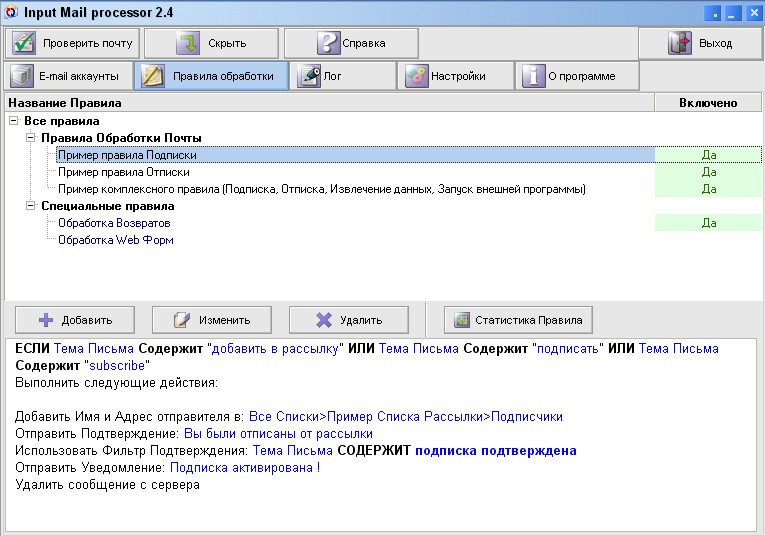
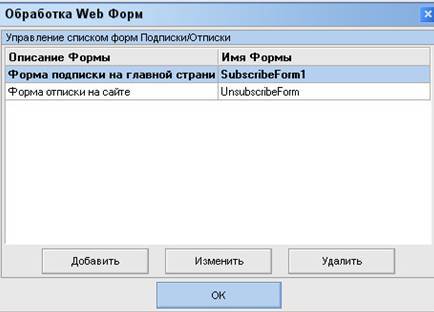
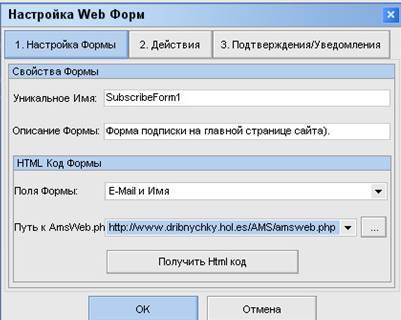
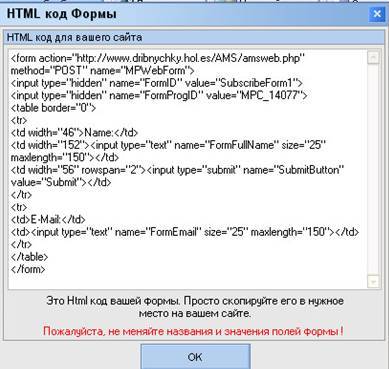



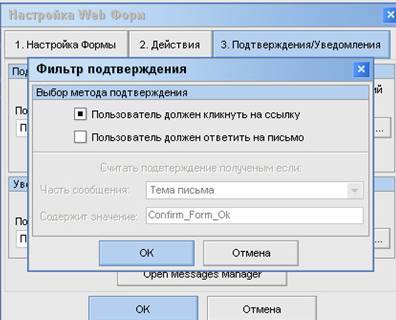
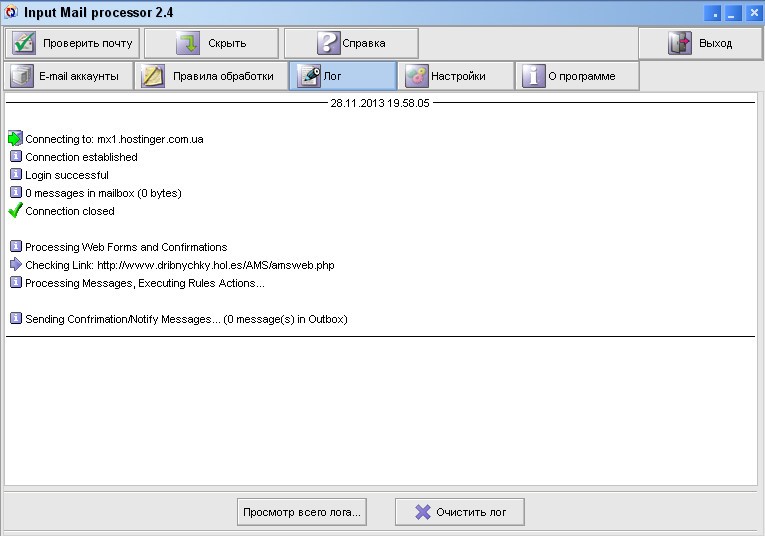
Добрый вечер. Все сделал, как написано, но когда проверю real time статистику ( жму на кнопку Принять сейчас) - получаю ошибку: Ошибка команды MakeCopy. Что может быть или чего я не так сделал?
Спасибо
Запросы на подписку или отписку также могут быть отправлены по электронной почте на специальный управляющий адрес, который немного отличается от адреса списка. Сообщения о подписке или отписке НЕ должны направляться на адрес самого списка.