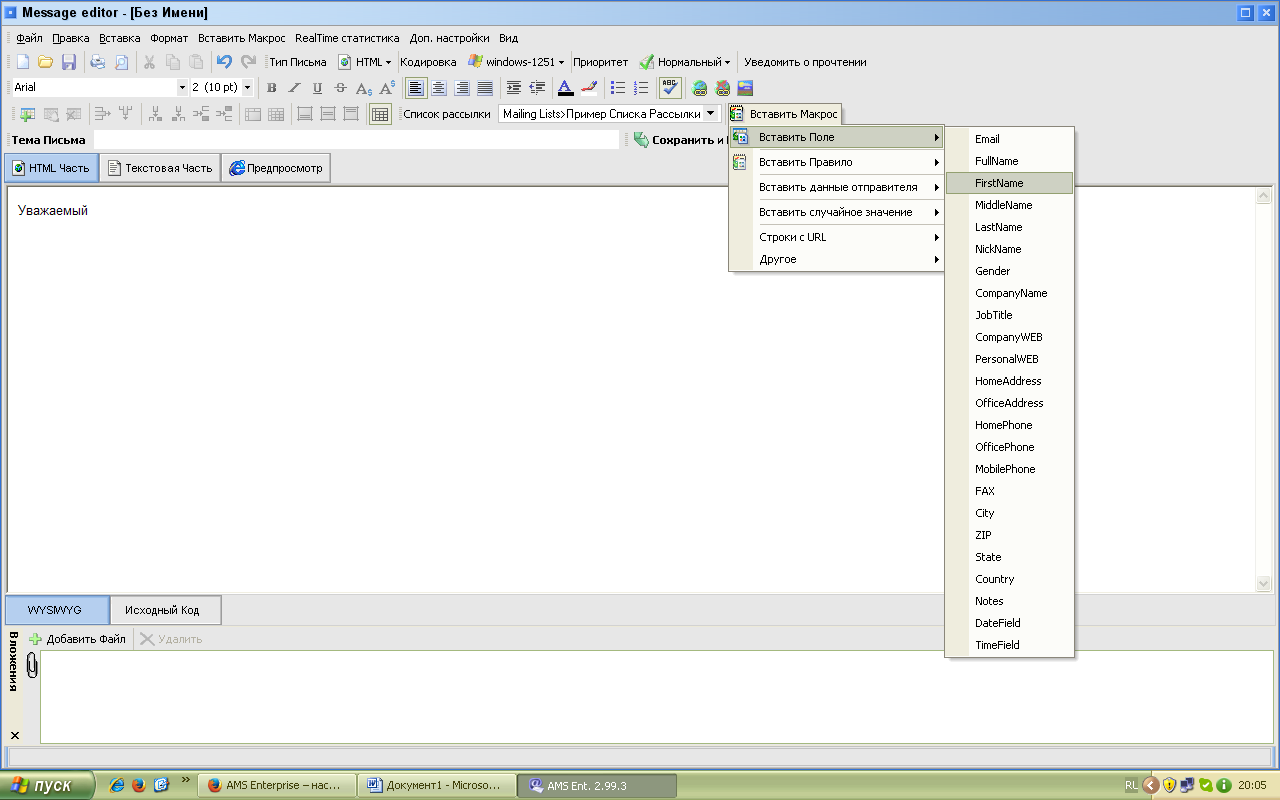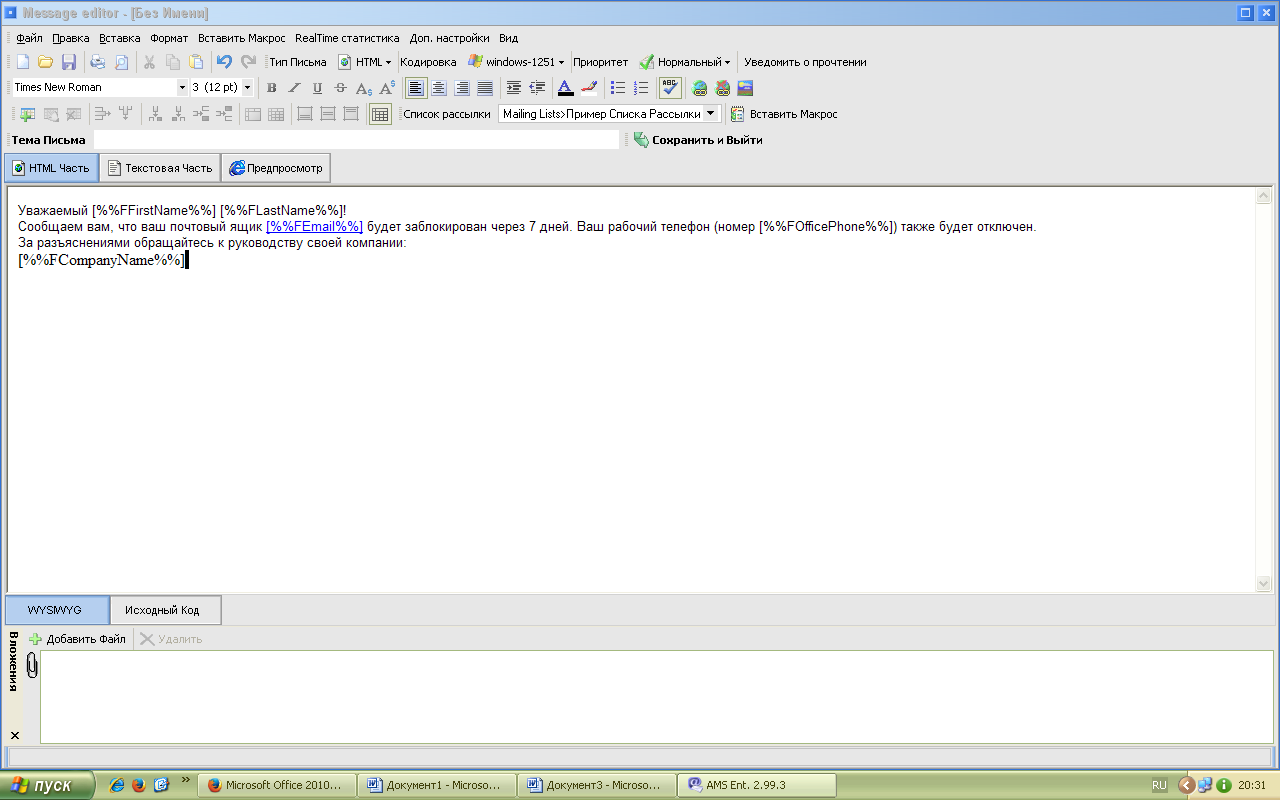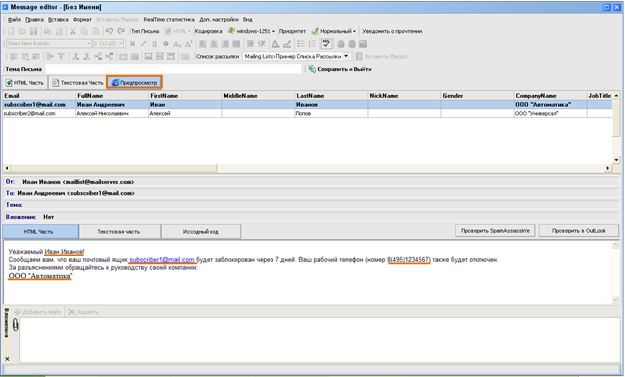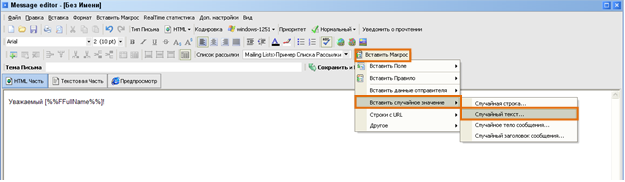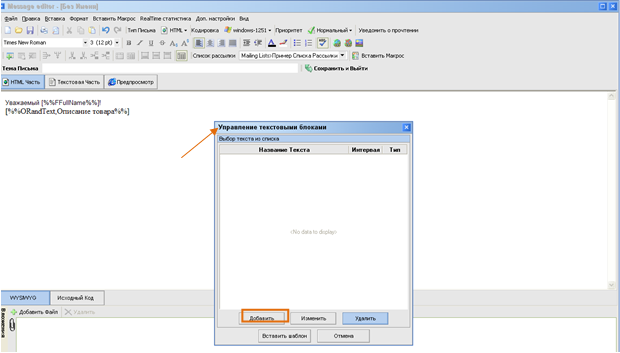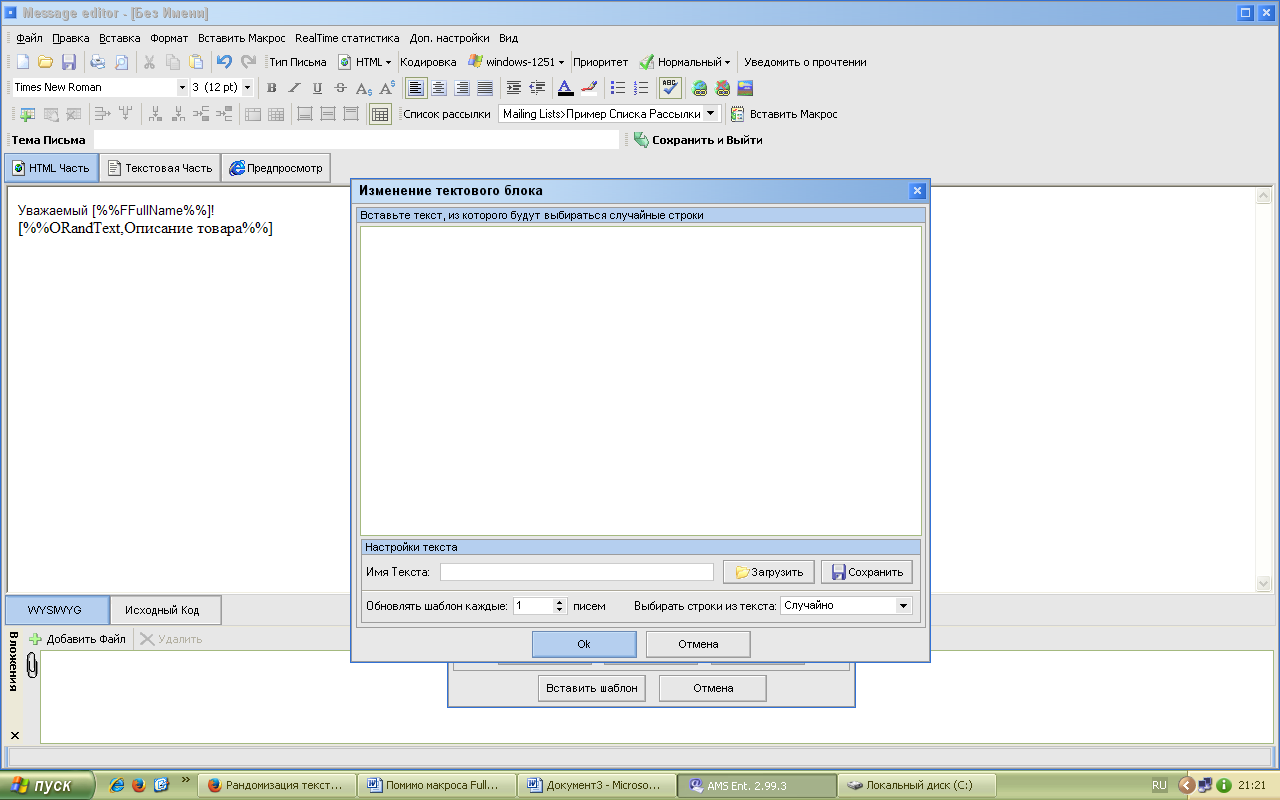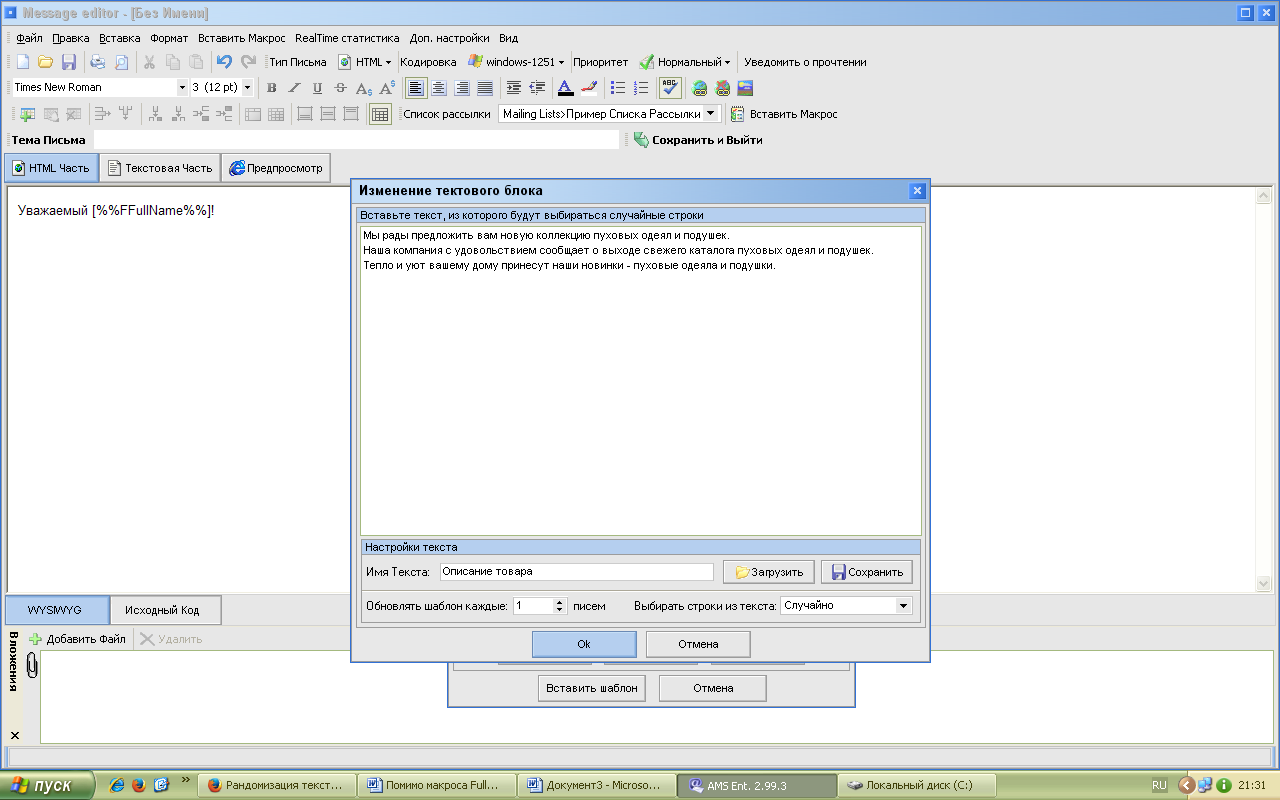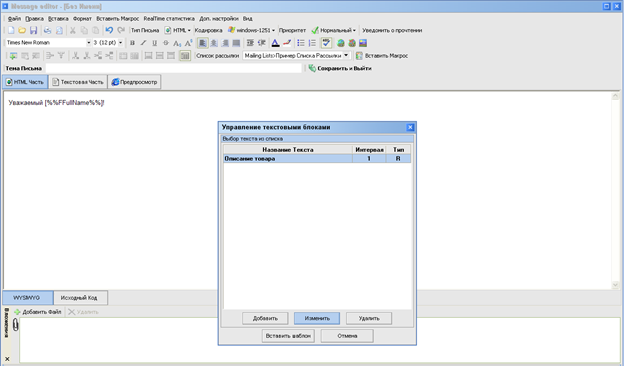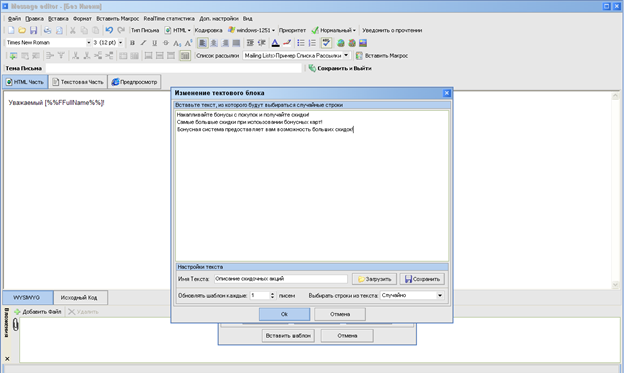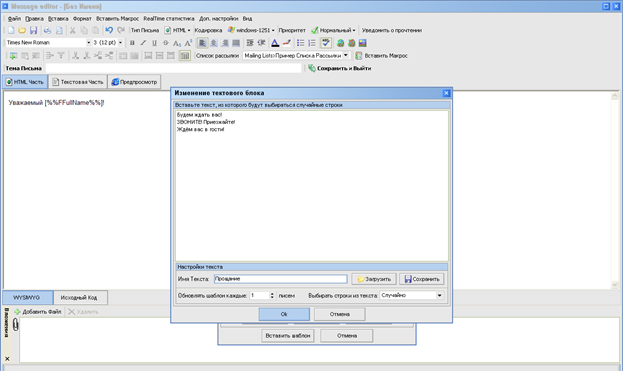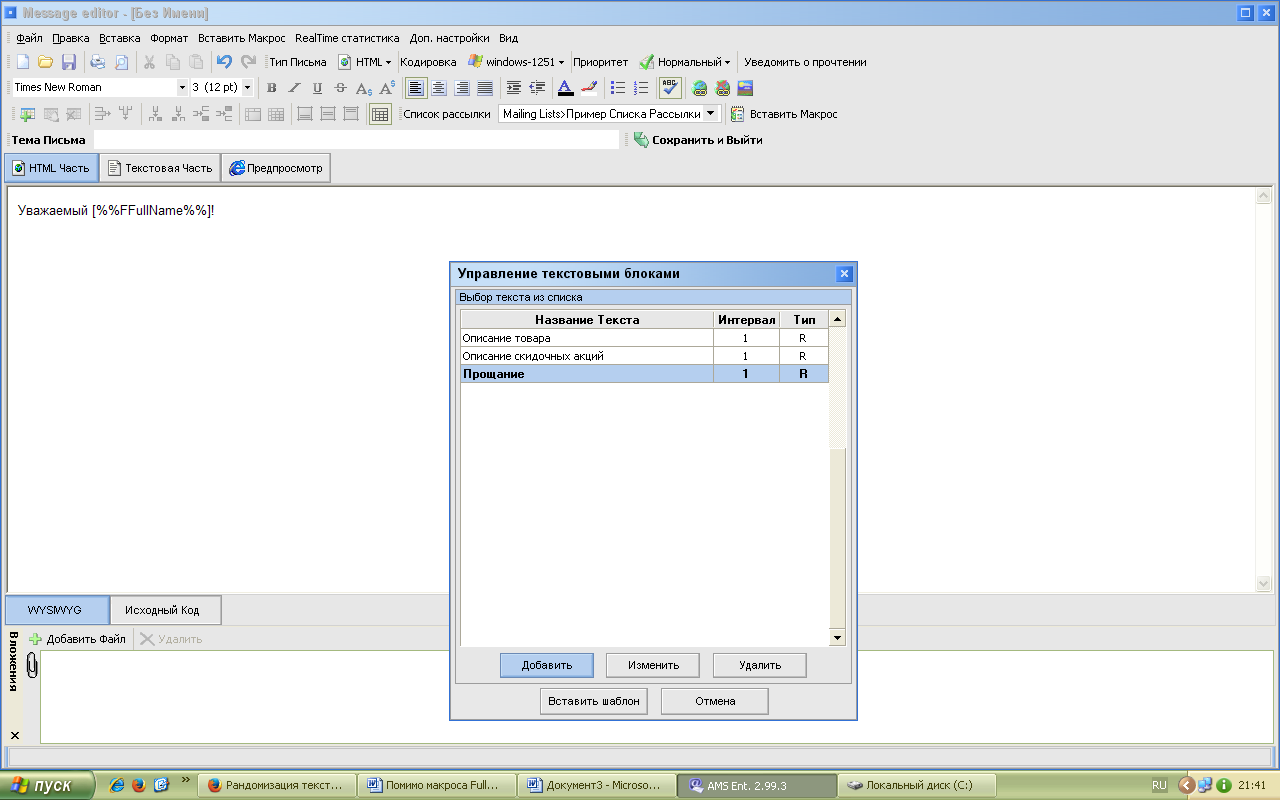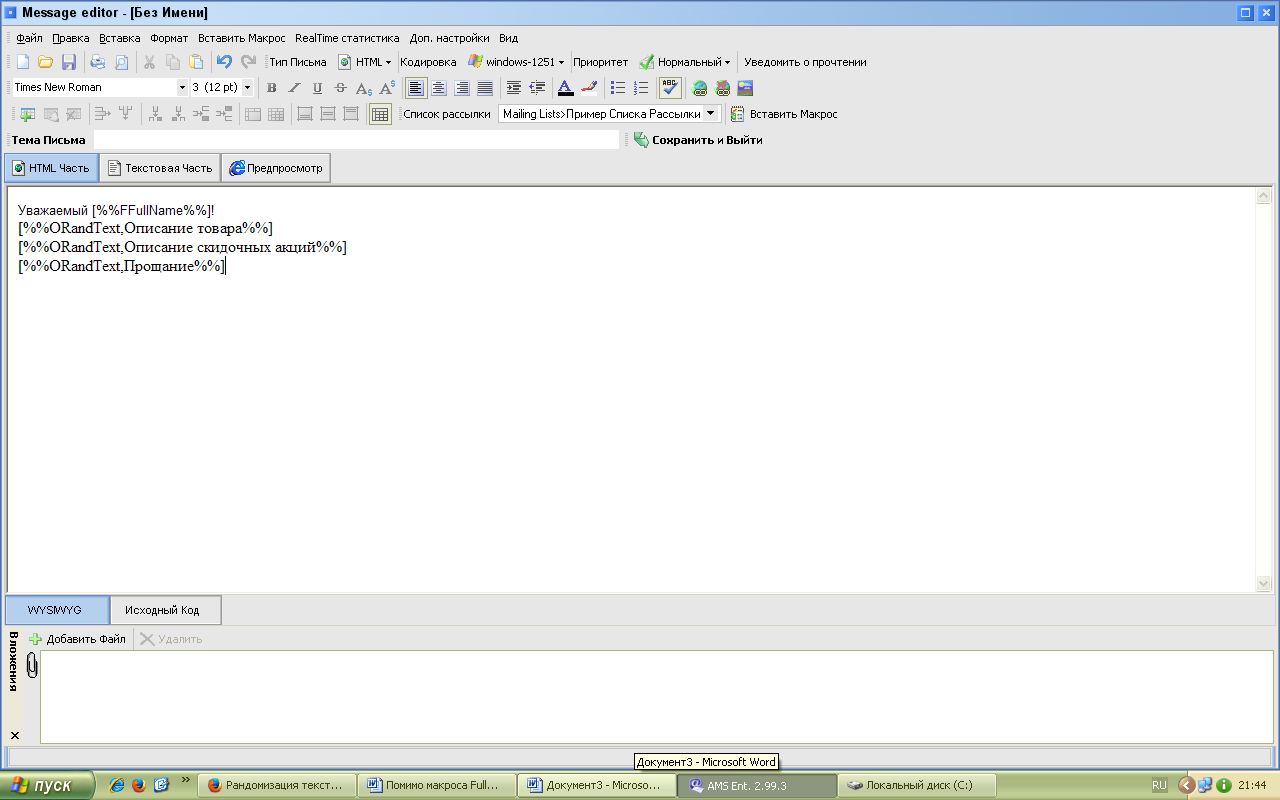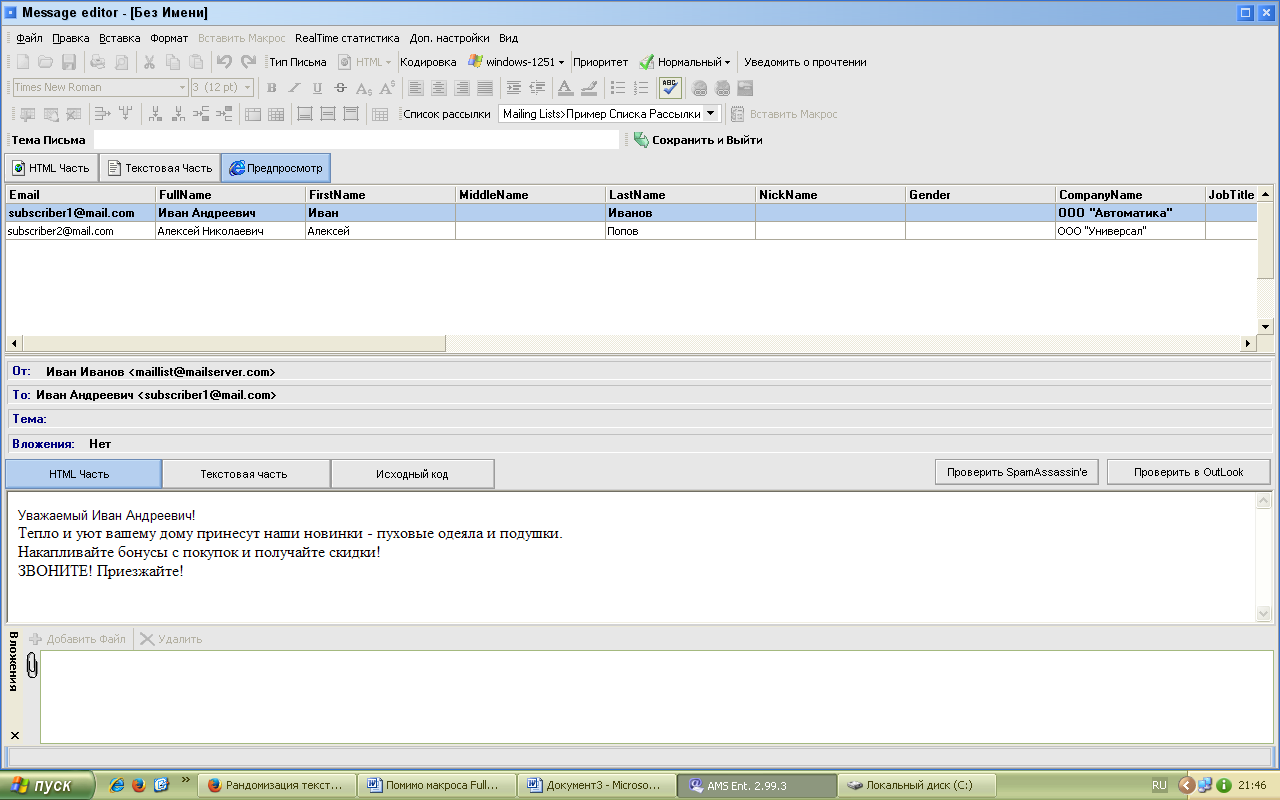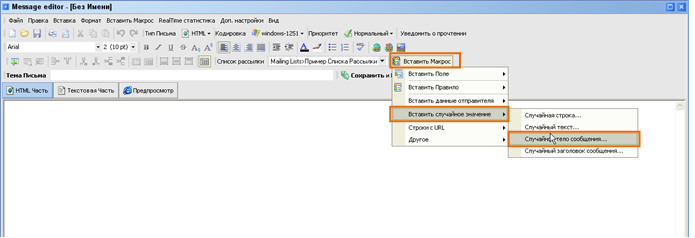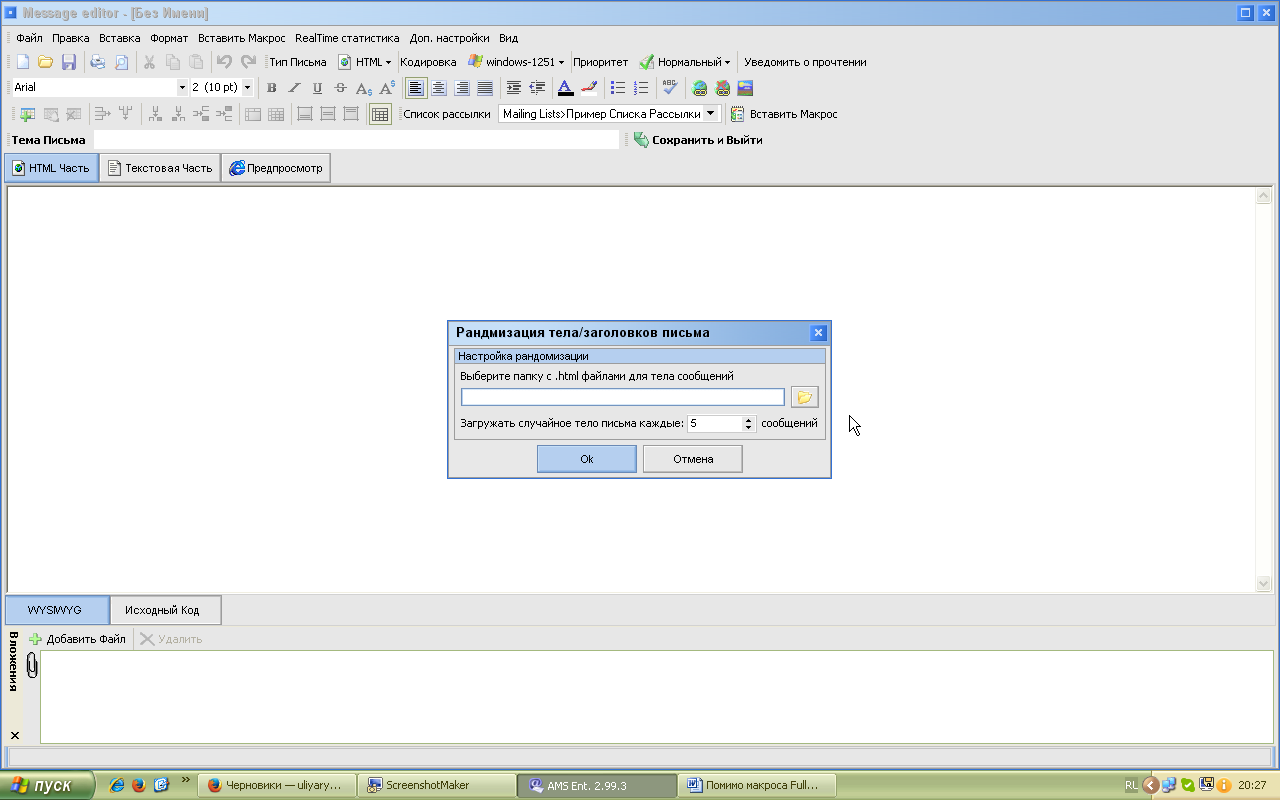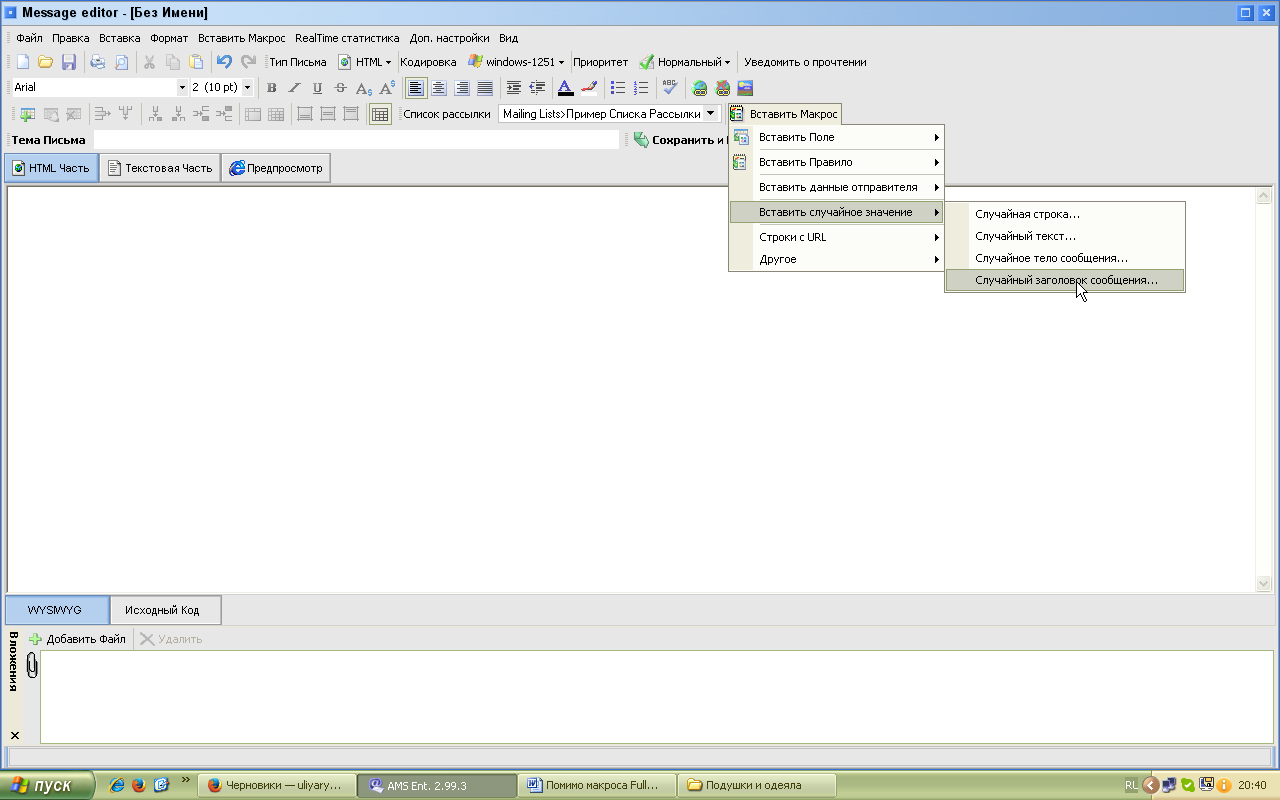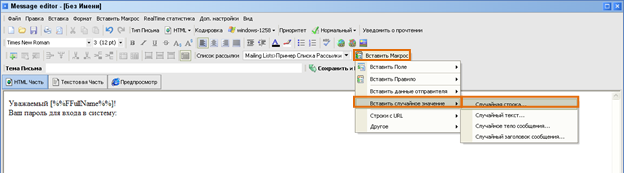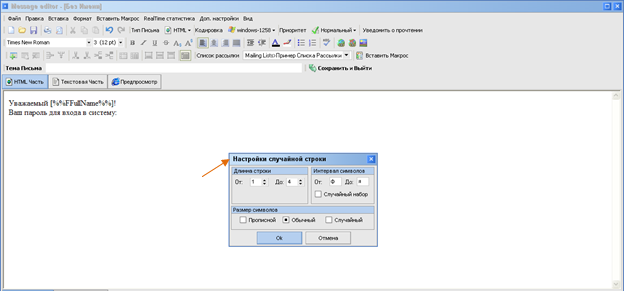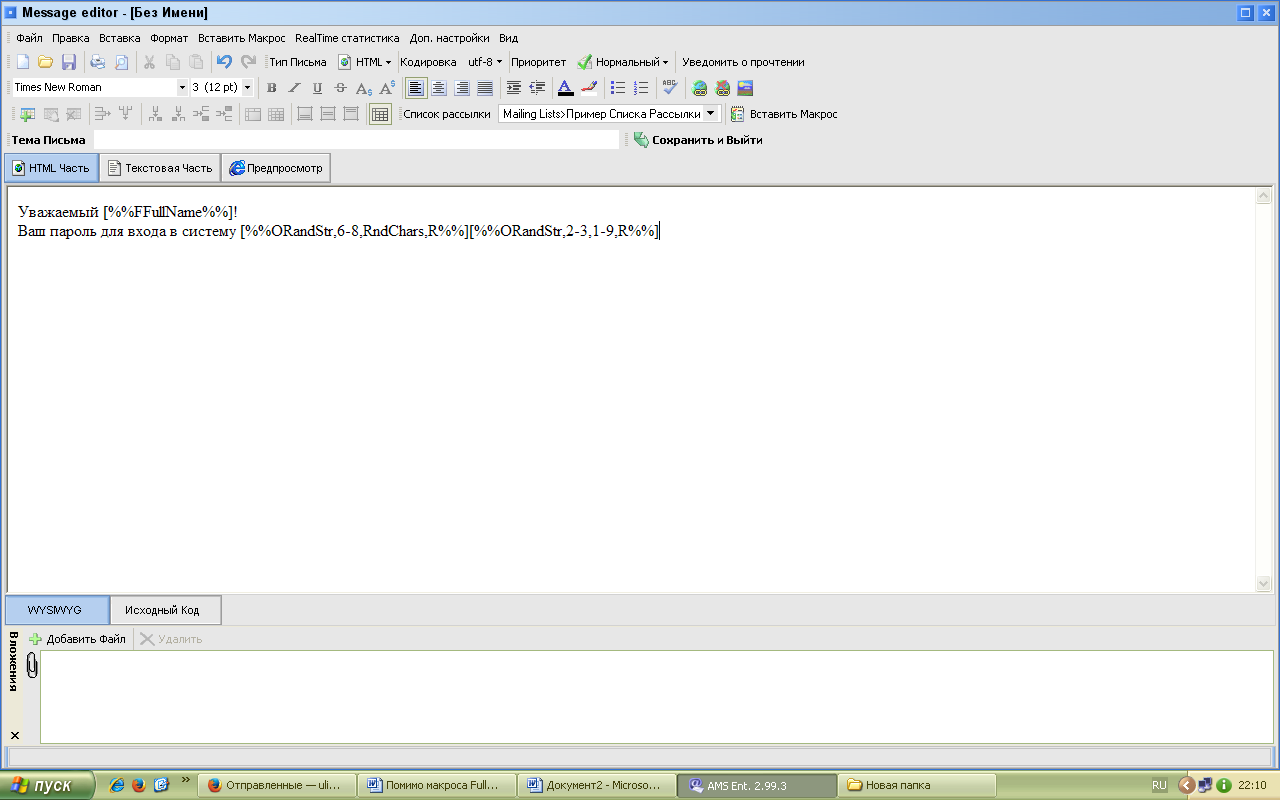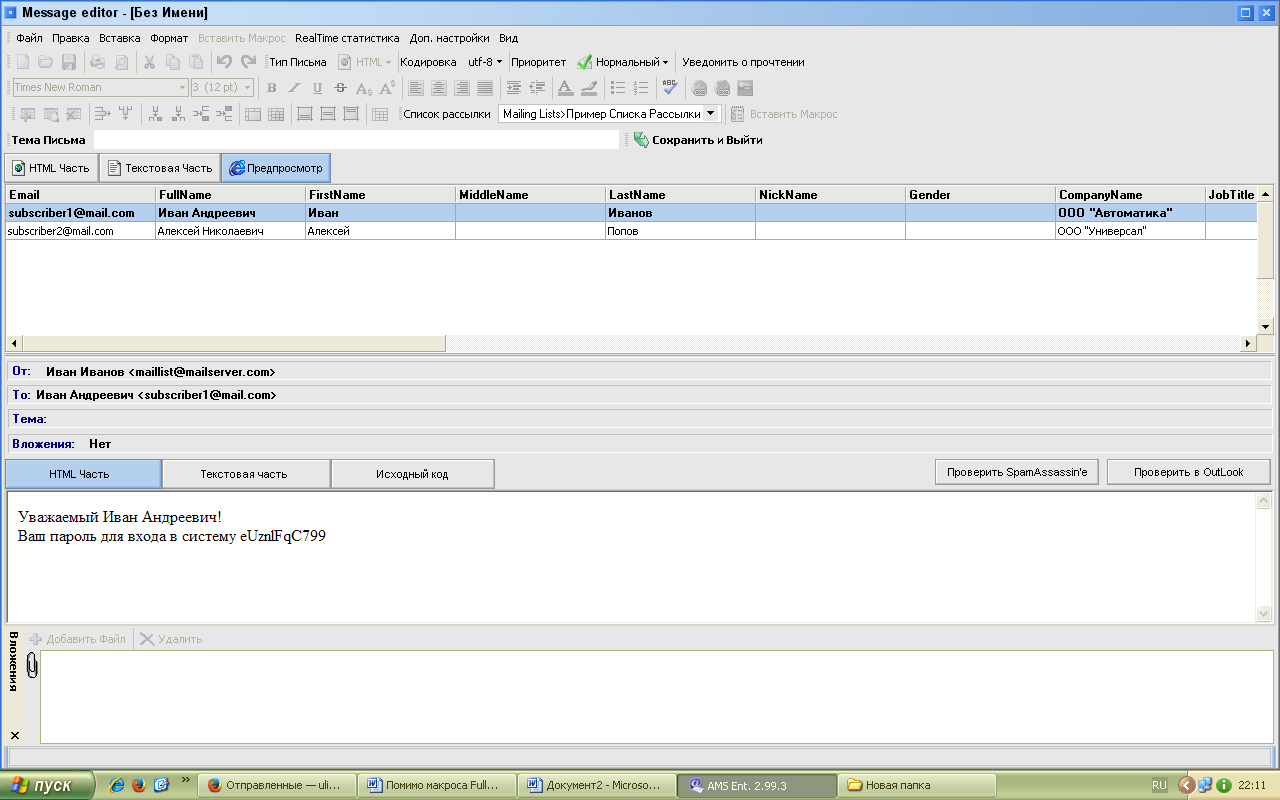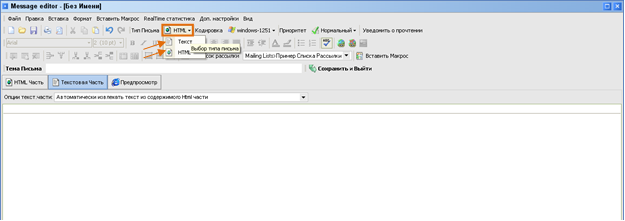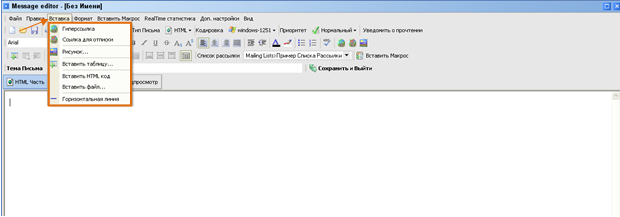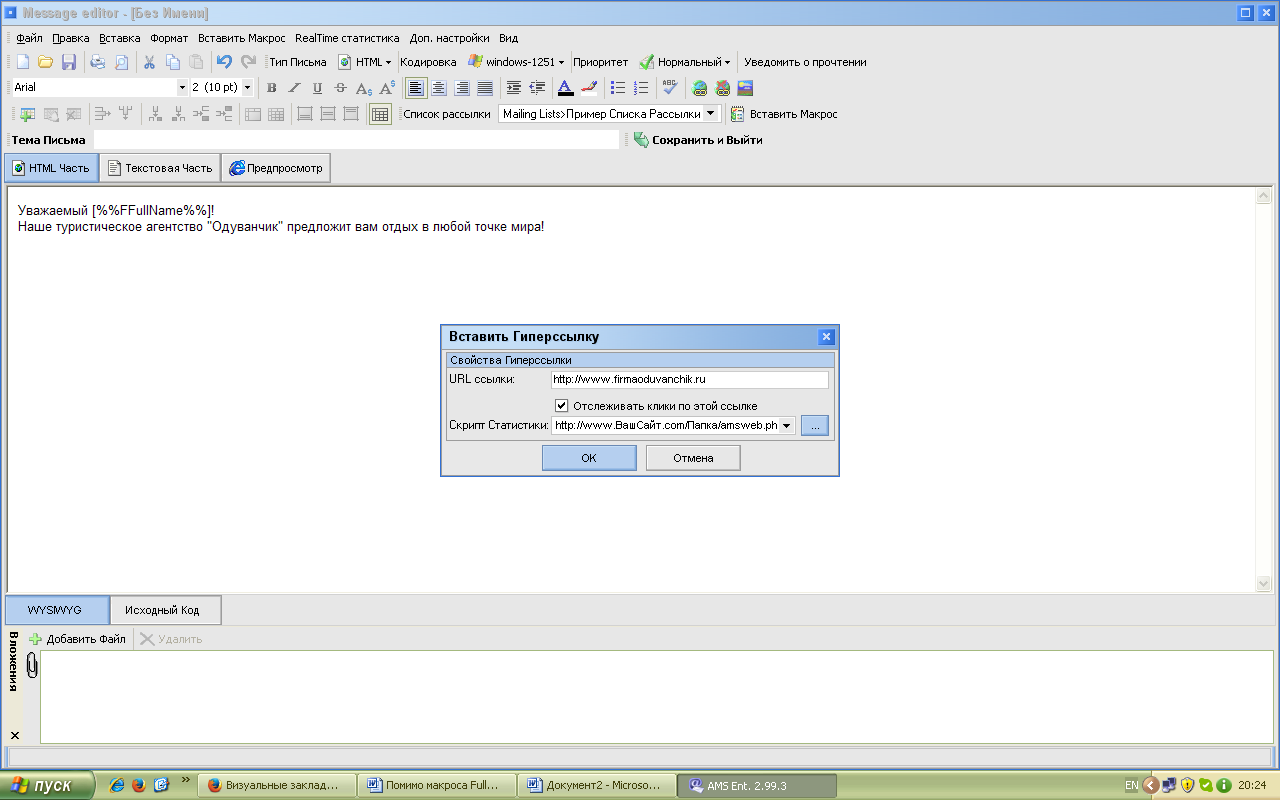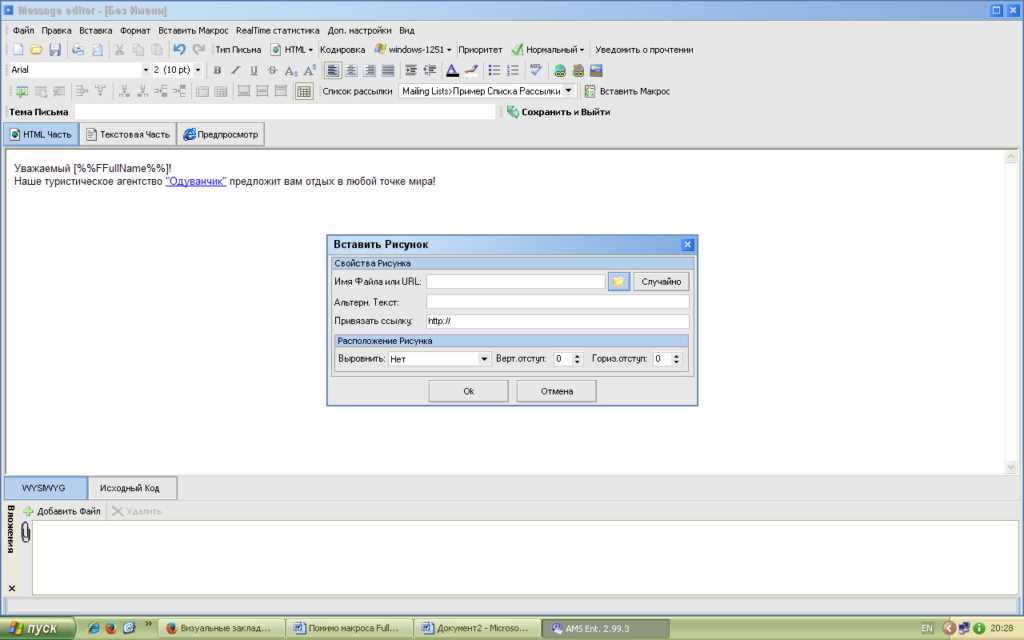Помимо макроса FullName, рассматривавшегося в статье AMS Enterprise — настроить рассылку просто, в программе существует множество других макросов, существенно облегчающих создание Email рассылки. Рассмотрим самые популярные и часто используемые из них. Это макросы, преобразующиеся в значения Email, FirstName, LastName, CompanyName, OfficePhone, взятые из списка рассылки.
Рассмотрим пример использования этих макросов
Открываем окно создания письма, как было описано ранее.
Набираем универсальный текст, который будет одинаков для всех писем, для добавления макроса, преобразующегося в значение FirstName, нажимаем на кнопку «Вставить макрос», далее из ниспадающего списка выбираем «Вставить поле», затем выбираем «FirstName».
Таким образом, теперь в тексте письма видим «Уважаемый [%%FFirstName%%]». Если вы кликните по кнопке «Предпросмотр», то заметите, что ваши адресаты вместо [%%FFirstName%%]» видят свои имена. Таким же образом происходит использование и других макросов. Допишем письмо, используя их.
Нажимая кнопку «Предпросмотр», убеждаемся, что наши адресаты получают письма, в которых содержатся данные, относящиеся конкретно к ним.
Рандомизация текста
Случайный текст
Теперь рассмотрим такую возможность программы Email рассылки, как рандомизация текстов письма рассылки. Рандомизация очень важна, если вы хотите, чтобы ваши письма доходили до адресатов, а не останавливались различными фильтрами. Смысл рандомизации в том, что программ будет вставлять не один и тот же текст, а делать случайную выборку из нескольких одинаковых по смыслу фраз, созданных вами.
Допустим, вы делаете рекламную рассылку. Ваше письмо структурно будет состоять из четырёх частей:
- Приветствие клиента;
- Описание товара;
- Описание скидочных акций;
- Прощание.
Рандомными можно сделать любую из этих частей (за исключением имени клиента, во избежание неловких ситуаций).
Итак, введя текст, не требующий случайной выборки. Мы подобрались к первой части рандомного текста - описанию товара.
Для создания строк, из которых программа будет делать выборку, нажимаем на кнопку «Вставить Макрос». Из ниспадающего списка выбираем «Вставить случайное значение», затем – «Случайный текст».
При этом откроется окно управления текстовыми блоками.
В поле «Название текста» нажимаем кнопку «Добавить». Перед нами открывается окно изменения текстового блока.
В это окно вводим несколько строк, содержащих одинаковую по смыслу, но разную по форме информацию, например:
- Мы рады предложить вам новую коллекцию пуховых одеял и подушек.
- Наша компания с удовольствием сообщает о выходе свежего каталога пуховых одеял и подушек.
- Тепло и уют вашему дому принесут наши новинки - пуховые одеяла и подушки.
Далее, в поле «Имя текста» вводим название для этого блока информации, например, «Описание товара». Также вы можете загрузить строки из стороннего файла, нажав кнопку «Загрузить».
Помимо этого, возможно задать частоту обновления шаблона (то есть, через какое количество отправленных писем, текст изменится). Для этого выберите нужное значение в поле «обновлять каждые … писем».
Если вы хотите, чтобы строки выбирались случайно (или, наоборот, последовательно), выберите соответствующее значение поля «Выбирать строки из текста».
Нажимаем «ОК» и опять возвращаемся к окну управление текстовыми блоками.
Таким же образом создаём текстовые блоки «Описание скидочных акций» и «Прощание».
Описание скидочных акций:
Прощание:
Теперь в окне «Управление текстовыми блоками» мы видим название трёх созданных блоков:
Выбираем первый блок «Описание товара» и нажимаем кнопку «Вставить шаблон».
При этом в поле текста появляется макрос [%%ORandText,Описание товара%%]. Таким же образом добавляем остальные два шаблона.
Для того, чтобы увидеть, как письмо отображается для адресатов, нажимаем на кнопку «Предпросмотр». Как можно убедиться, до всех адресатов доходит одинаковая информация, но написанная разными словами.
Хочется отметить, что чем больше строк вы создадите в текстовых блоках, тем больше будет вариантов вашего письма, а, следовательно, резко возрастают его шансы на прохождение через фильтры.
Случайное тело сообщения
Помимо случайного текста, создаваемого в самой программе, можно настроить рандомную вставку в текст целых блоков (тел) сообщений.
Для этого вы должны предварительно создать несколько файлов с форматом .html. Каждый из этих файлов должен содержат тот текст, который вы хотите увидеть в сообщении (в разных вариантах, разумеется).
После создания файлов нужного формата помещаем их все в одну папку, из которой они и будут впоследствии выбираться случайным образом.
Теперь в окне создания текста нажимаем кнопку «Вставить макрос» - поле «Вставить случайное значение» - поле «Случайное тело сообщения».
Откроется окно загрузки файла для рандомизации тела сообщения. Щёлкните по значку папки и в открывшемся окне выберите папку с созданными в формате html файлами. Здесь также возможно настроить количество писем, через которое тело сообщения будет сменяться.
В итоге, телом сообщения будет текст одного из созданных вами файлов.
Случайный заголовок сообщения
Смысл «Случайного заголовка сообщения» такой же, как и при создании случайного тела сообщения. Отличие только в том, что текст из созданных вами файлов будет использоваться для заголовка сообщения. Также обратите внимание, что файлы должны сохраняться в формате .txt.
Итак, сначала создаём несколько файлов в формате .txt, каждый из которых содержит заголовки сообщения. Сохраняем их все в одной папке.
Теперь в окне создания текста нажимаем кнопку «Вставить макрос» - поле «Вставить случайное значение» - поле «Случайный заголовок сообщения».
Откроется окно загрузки файла для рандомизации заголовка сообщения. Щёлкните по значку папки и в открывшемся окне выберите папку с созданными в формате .txt файлами. Здесь также возможно настроить количество писем, через которое заголовки сообщения будет сменяться.
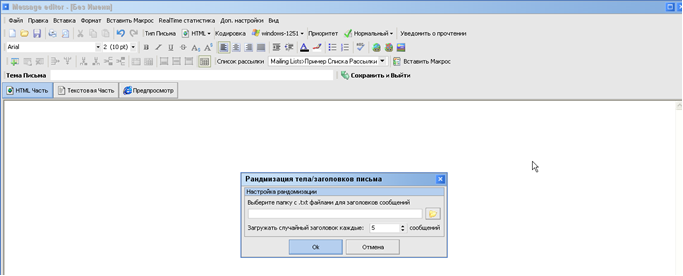
Теперь заголовком сообщения будет текст, взятый из одного из созданных вами файлов.
Случайная строка
Также, случайным набором можно вставлять и цепочку из букв латинского алфавита или цифр. Это можно использовать, допустим, при раздаче паролей. Для того чтобы создать такой хаотичный набор символов, нажимаем кнопку «Вставить макрос» - поле «Вставить случайное значение» - поле «Случайная строка».
При выборе поля «Случайная строка» система откроет окно для задания таких параметров случайной строки, как длина строки, интервал символов (с возможностью случайного выбора) и размер символов. Выберите нужные параметры и нажмите кнопку «ОК».
Если вы хотите, чтобы ваша строка содержала и буквы, и цифры, то создайте аналогично отдельные строки для цифр, отдельные – для букв. В итоге, наше письмо будет выглядеть следующим образом:
А до вашего адресата письмо дойдёт в таком виде (нажмите на кнопку «Предпросмотр»):
Выбор формата письма: HTML или TEXT
Теперь давайте поговорим о выборе формата письма. Вы можете выбрать тип письма либо HTML, либо Текст.
Для этого вам достаточно в поле «Тип письма» выбрать нужный формат.
В чём же отличие этих форматов? По сути, выбирая HTML-формат, вы начинаете работать в мини html-редакторе. В таком письме упор делается на красоту картинки, чтобы глаз адресата «зацепился». Вы можете вставлять рисунки, таблицы, линии и всяческими способами делать своё письмо ярче и привлекательнее.
Если же вашей целью является не только и не столько красота вашего сообщения, а сам факт ПОЛУЧЕНИЯ адресатом вашего письма, то лучше выбрать формат письма «Текст», а не HTML. К сожалению, письма формата HTML плохо проходят через спам-фильтры, особенно, если они перегружены графикой, выделением текста размером, шрифтом, цветом. У писем с форматом «Текст», напротив, выше процент доставки. Они гораздо лучше справляются с задачей обойти спам-фильтры.
А теперь рассмотрим создание писем обоих форматов. Начнём с HTML-формата.
Для начала в поле «Тип Письма» выберите «HTML». Теперь, убедившись, что мы создаём письмо в HTML части. Начинаем создавать письмо.
Для вставки Гиперссылки, ссылки для отписки, рисунка, таблицы, HTML-кода файла или горизонтальной линии выберите нужный пункт из ниспадающего меню «Вставить».
Вставка гиперссылки
Помимо вставки обычной гиперссылки, также вы можете сделать гиперссылками любое слово или вставленный рисунок.
Для того, чтобы такой ссылкой сделать текст, выделите нужное слово, щёлкните правой кнопкой и выберите пункт «Гиперссылка».
Откроется окно вставки гиперссылки. Если вы хотите знать о количестве переходов, установите галочку в поле «Отображать клики по этой ссылке» и введите адрес хранения этой информации.
Для того чтобы сделать гиперссылкой картинку, выберите пункт меню «Вставить» - «Рисунок». При этом откроется окно для его вставки и привязки к UPL – адресу.
Выберите нужный рисунок и в поле «Привязать ссылку» введите тот URL-адрес, на который рисунок должен ссылаться.
Помимо этого, создавая письмо в типа НTML возможно форматировать шрифт и параграфы текста, вставлять маркеры и нумерацию (всё это доступно при щелчке правой кнопки по полю текста). В итоге, мы получаем красиво оформленное и привлекательное для глаз человека письмо, содержащие ссылки в виде слова и рисунка на нужный сайт.
Письмо в формате Текст создаётся гораздо проще, так как у него нет возможности форматирования текста и невозможно создание гиперссылок. Все ссылки в таком письме будут отображаться обычными URL-адресами. Вы просто создаёте текст сразу в том виде, в котором его увидит адресат (за исключением использования макросов).
Кодировка письма в рассылке. Выбор кодировки письма
Наверняка вы и сами не раз получали на почту письма с непонятными каракулями. Они – не плод больной фантазии автора письма, а жертвы разницы кодировок. Символы латинского алфавита кодируются везде одинаково, а арабская вязь, иероглифы, кириллица и прочие алфавиты имеют различные кодировки.
Стандартной кодировкой является кодировка UTF-8. Её и следует выбирать, если вашими адресатами являются русскоязычные получатели. UTF-8 - одна из наиболее распространённых общепринятых кодировок текста, хранящая символы Unicode (самого универсального стандарта кодирования).
Если же вашими адресатами являются иноязычные пользователи, то это следует учитывать при выборе кодировки. Например:
Кодировки Microsoft Windows:
- Windows-1250 для языков Центральной Европы, которые используют латинское написание букв (польский, чешский, словацкий, венгерский, словенский, хорватский, румынский и албанский)
- Windows-1251 для кириллических алфавитов
- Windows-1252 для западных языков
- Windows-1253 для греческого языка
- Windows-1254 для турецкого языка
- Windows-1255 для иврита
- Windows-1256 для арабского языка
- Windows-1257 для балтийских языков
- Windows-1258 для вьетнамского языка
Для выбора нужной кодировки в поле «Кодировка» выберите нужную вам кодировку.
Помните, что умение общаться с людьми одинаковыми символами – залог взаимопонимания.
Если информация оказалась вам полезной, поделитесь статьей с партнерами и другими пользователями по email или в аккаунтах социальных сетей.
Так же мы будем рады вашим отзывам и комментариям! Спасибо!
С уважением, Mailout.ru.