Статья рассказывает, как настроить свежеустановленную программу для массовой рассылки email по спискам адресов AMS Enterprise RUS (версия 2.98.2 build 465) и осуществить первую рассылку.
В статье рассматривается основные шаги подготовки рассылки через удаленный Smtp-сервер:
- Создание учетной записи отправителя (статичные и генерируемые имя отправителя, email, название организации - от кого идет рассылка).
- Создание и настройка профиля отправки для рассылки через внешний smtp-сервер.
- Создание списка рассылки. Добавление адресов ваших подписчиков в список рассылки из файла. Формат файла Exel содержит данные: Имя, E-mail.
- Создание письма рассылки. И использование макроса FullName (подставляющего в письмо имя получателя) в рассылке.
Запустите AMS Enterprise. Перед Вами - основное окно программы:
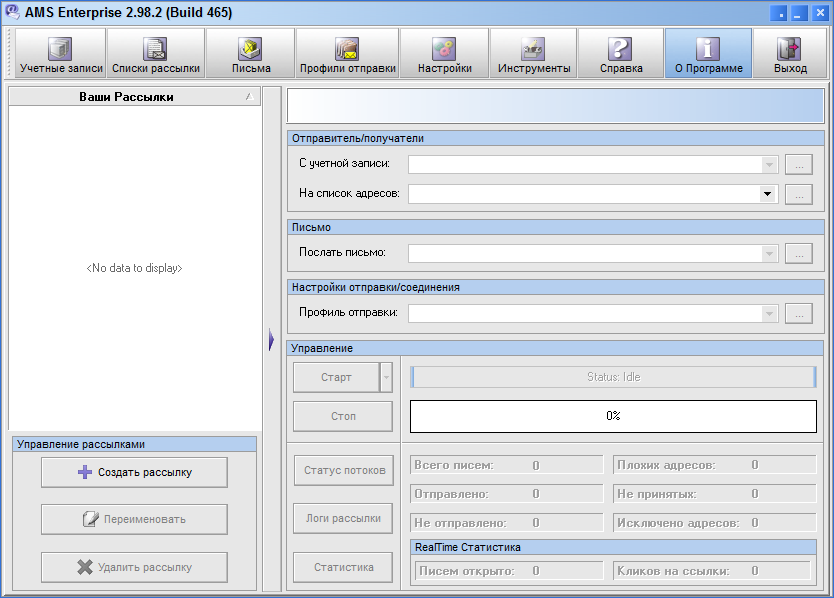 Первое, что мы сделаем - создадим новый аккаунт, от имени которого и будет осуществлена наша первая почтовая рассылка. Для этого жмем кнопку "Учетные записи" в верхней левой части окна программы:
Первое, что мы сделаем - создадим новый аккаунт, от имени которого и будет осуществлена наша первая почтовая рассылка. Для этого жмем кнопку "Учетные записи" в верхней левой части окна программы:
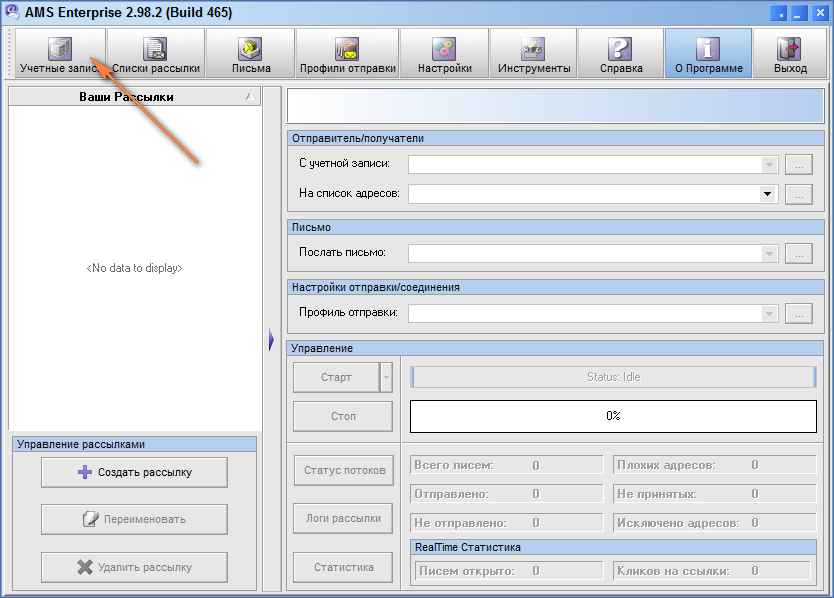 В появившемся окне "Учетные записи отправителя" нажимаем "Добавить", далее в окне "Изменение учетной записи" заполняем поля:
В появившемся окне "Учетные записи отправителя" нажимаем "Добавить", далее в окне "Изменение учетной записи" заполняем поля:
- Название записи - это понятное Вам название аккаунта
- Имя отправителя - отображаемое в поле "От:" письма имя отправителя
- Email отправителя - адрес электронной почты отправителя
- Обратный Email - адрес электронной почты для ответов (нужно заполнить, если Вы хотите получать ответы на письма, отправленные с этого аккаунта на другой (альтернативный) адрес электронной почты)
- Организация - название Вашей организации
Кнопки "Случайно" для 2, 3 и 4 полей служат для генерации "случайных" значений этих полей, основанных на выбранных правилах. Рассмотрим эту настройку подробней и настроим "рандомизацию" поля "Имя отправителя".
Нажав кнопку "Случайно" справа от поля "Имя отправителя", Вы увидите окно "Рандомизация данных отправителя":
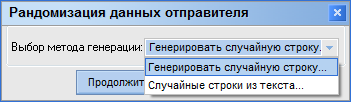 В раскрывающемся списке "Выбор метода генерации" Вы можете выбрать один из двух методов генерации:
В раскрывающемся списке "Выбор метода генерации" Вы можете выбрать один из двух методов генерации:
- генерировать случайную строку
- случайные строки из текста
Если выбрать первый метод и нажать "Продолжить", появляется окно "Настройки случайной строки":
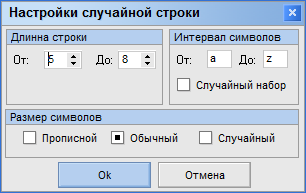 в котором три поля, определяющие параметры генерации строки:
в котором три поля, определяющие параметры генерации строки:
- Длина строки (на рисунке длина будет варьироваться от 5 до 8 символов)
- Интервал символов определяет диапазон используемых символов (от А до Z на рисунке); если поставить галочку около "Случайный набор", программа будет использовать в случайном порядке весь допустимый набор символов
- Размер символов (более правильный перевод "Регистр символов") определяет регистр генерируемой строки: Прописной (ошибочный перевод Upper Case) - все символы в ВЕРХНЕМ регистре , Обычный (или Lower Case) - символы в нижнем регистре, Случайный (или Random Case ) - испоЛЬзуЕТСя как ВерхНИЙ так и НИжНИй РЕгиСтР.
Нажмите "Отмена" для того, чтобы вернуться к окну выбора метода генерации, и выберите второй метод "Случайные строки из текста", после чего нажмите "Продолжить". Перед Вами откроется окно "Управление текстовыми блоками":
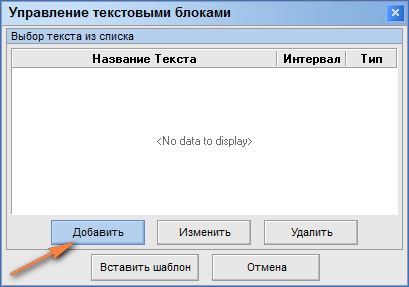 Пока в нем нет никаких наборов текста. Давайте создадим такой набор для ротации "Имя отправителя" в нашей рассылке. Нажмите "Добавить" - перед Вами окно "Изменение текстового блока":
Пока в нем нет никаких наборов текста. Давайте создадим такой набор для ротации "Имя отправителя" в нашей рассылке. Нажмите "Добавить" - перед Вами окно "Изменение текстового блока":
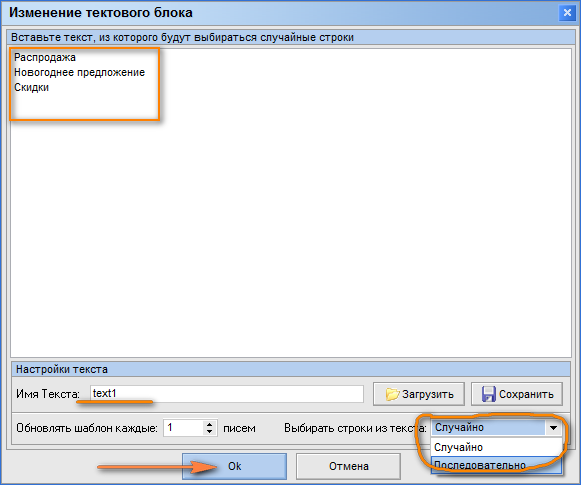 В верхнем поле наберите три строки как на рисунке (Здесь и далее Вы можете использовать свои варианты текста), в поле "Имя текста" введите Text1 (так будет называться этот набор). Параметр "Обновлять шаблон каждые ... писем" равный 1 означает, что каждая строчка в верхнем поле будет использована для одного письма в рассылке. Параметр "Выбирать строки из текста..." определяет способ выбора текста из набора: "Случайно" или "Последовательно". В этом примере выбран последовательный метод: это означает, что каждое новое письмо в рассылку будет создано со следующей в наборе строкой в поле "От:" (Имя отправителя):
В верхнем поле наберите три строки как на рисунке (Здесь и далее Вы можете использовать свои варианты текста), в поле "Имя текста" введите Text1 (так будет называться этот набор). Параметр "Обновлять шаблон каждые ... писем" равный 1 означает, что каждая строчка в верхнем поле будет использована для одного письма в рассылке. Параметр "Выбирать строки из текста..." определяет способ выбора текста из набора: "Случайно" или "Последовательно". В этом примере выбран последовательный метод: это означает, что каждое новое письмо в рассылку будет создано со следующей в наборе строкой в поле "От:" (Имя отправителя):
первое письмо от "Распродажа"
второе от "Новогоднее предложение"
третье от "Скидки"
четвертое вновь от "Распродажа" и т.д.
Нажмите "Ок". Перед Вами вновь окно "Управление текстовыми блоками" c только что созданным нами набором "Text1":
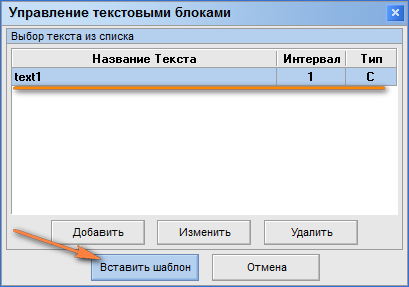 Нажмите "Вставить шаблон" для вставки этого набора в поле "Имя отправителя". Теперь настройки нашего аккаунта выглядят так:
Нажмите "Вставить шаблон" для вставки этого набора в поле "Имя отправителя". Теперь настройки нашего аккаунта выглядят так:
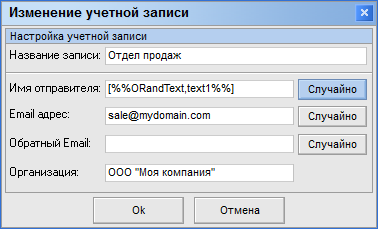 Настройки аккаунта завершены. Нажмите "Ок" сначала в текущем окне, затем в окне "Учетные записи отправителя". Возвращаемся в основное окно программы AMS Enterprise 2.98.2.
Настройки аккаунта завершены. Нажмите "Ок" сначала в текущем окне, затем в окне "Учетные записи отправителя". Возвращаемся в основное окно программы AMS Enterprise 2.98.2.
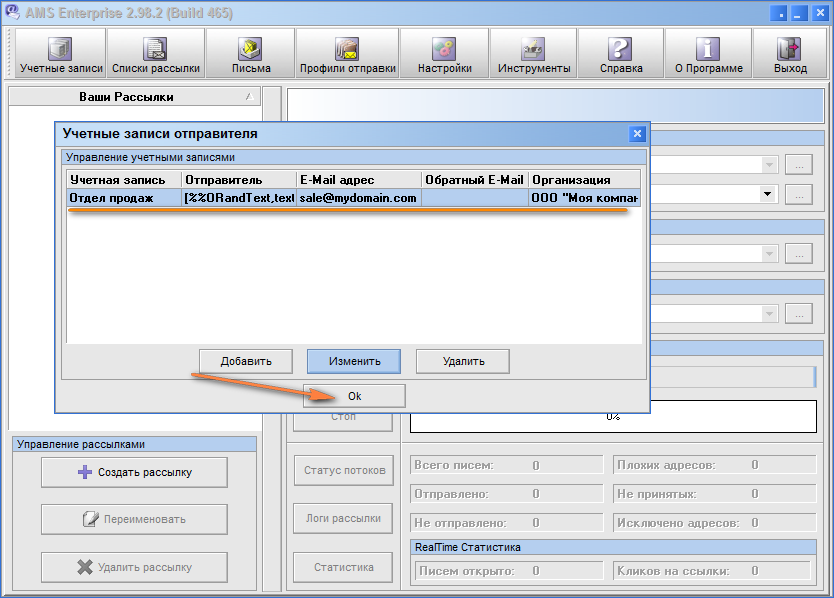 Теперь создадим "Профиль отправки". Здесь хранятся настройки доставки писем рассылки, такие как адрес сервера исходящей почты (SMTP) и его порт, данные аутентификации и т.п. Программа позволяет хранить несколько таких профилей. Нажмите кнопку "Профили отправки" в верхней части окна программы.
Теперь создадим "Профиль отправки". Здесь хранятся настройки доставки писем рассылки, такие как адрес сервера исходящей почты (SMTP) и его порт, данные аутентификации и т.п. Программа позволяет хранить несколько таких профилей. Нажмите кнопку "Профили отправки" в верхней части окна программы.
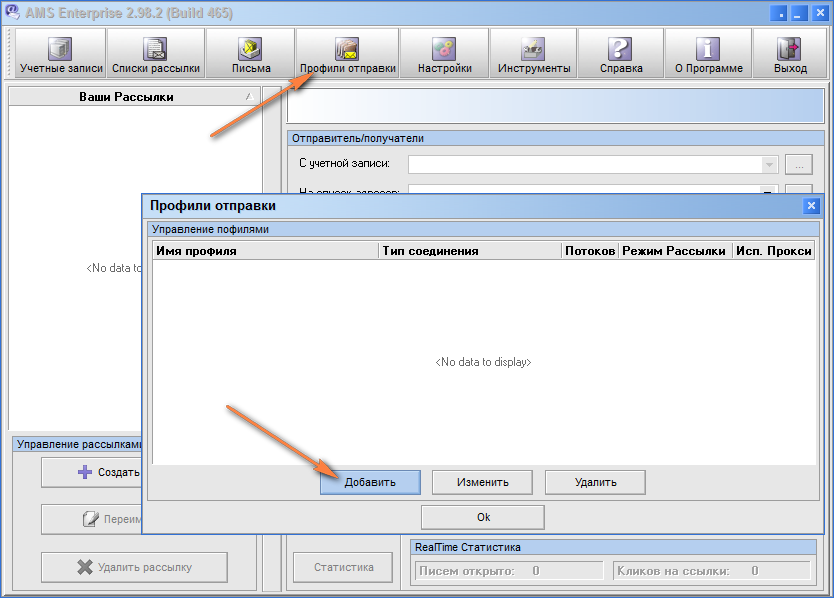 Наш список наборов правил доставки пока пуст, приступим к созданию первого "Профиля отправки". В окне нажмите "Добавить".
Наш список наборов правил доставки пока пуст, приступим к созданию первого "Профиля отправки". В окне нажмите "Добавить".
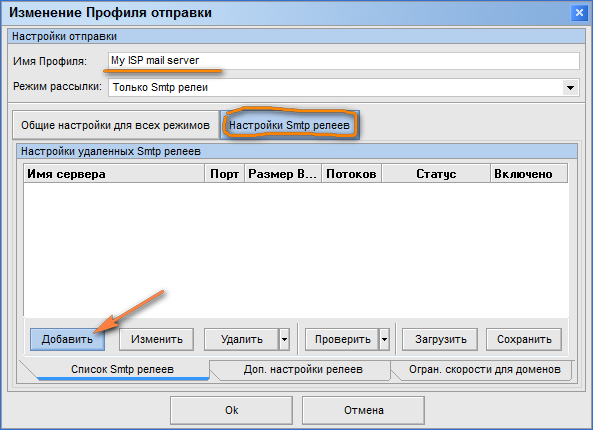 Введите в поле "Имя профиля" понятное для вас название этого набора настроек.
Введите в поле "Имя профиля" понятное для вас название этого набора настроек.
AMS Enterprise 2.98.2 может осуществлять рассылку двумя способами: через внешний Smtp-релей (это может быть почтовый сервер Вашего провайдера, SMTP корпоративного почтового сервера) или через почтовый Smtp-сервер, встроенный в программу.
"Режим рассылки" - параметр, определяющий алгоритм и транспорт рассылки. Имеет четыре параметра:
- Только SMTP-релеи;
- SMTP-релеи, при ошибках и для заданных доменов встроенный smtp-сервер;
- Встроенный SMTP-сервер, при ошибках и для заданных доменов smtp-релеи
- Только встроенный SMTP-сервер
Выберем значение по умолчанию "Только SMTP-релеи". На закладке "Общие настройки для всех режимов" оставляем все значения по умолчанию.
Важно! Большинство провайдеров требуют авторизации при отправке писем через их сервера, поэтому Вам следует поинтересоваться такой возможностью в службе поддержки Вашего провайдера. Если в вашей компании есть свой собственный SMTP сервер и Вы планируете настроить AMS Enterprise на отправку писем через него, также следует выбрать закладку "Send Mail via ISP Smtp Relay(s)", предварительно узнав адрес сервера и параметры авторизации у системного администратора.
Итак, предположим, что в нашей компании уже есть свой SMTP сервер. Его адрес: smtp.mydomain.com, порт 25 (стандартный порт для SMTP сервера), он не использует шифрование соединения, требует авторизации при отправке через него писем. Данные авторизации нам также известны:
- логин: sale@mydomain.com;
- и некий пароль, который всегда стоит держать в строгом секрете.
Приступим. Кликните закладку "Настройки SMTP релеев" и нажмите "Добавить":
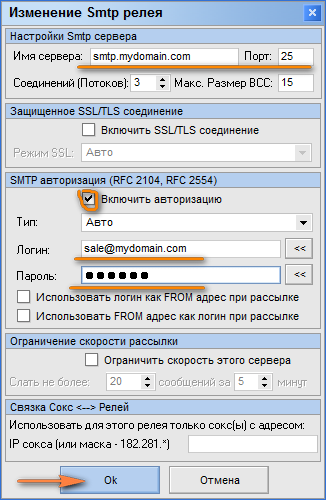 В появившемся окне "Изменение Smtp релея" заполняем следующие поля:
В появившемся окне "Изменение Smtp релея" заполняем следующие поля:
- Имя сервера - адрес нашего SMTP сервера (smtp.mydomain.com);
- Порт - 25 (стандартный порт для SMTP);
- Соединений (потоков) - количество соединений с сервером (этот параметр следует уточнить у Вашего системного администратора или в службе поддержки провайдера). В этом примере мы оставим этот параметр по умолчанию равным 3;
- Макс. размер ВСС - 15 - максимальное количество скрытых копий письма;
- ВключитьSSL/TLS соединение - оставляем отключенным (наш сервер не использует шифрование соединения);
- Включить авторизацию - включаем, ведь наш сервер требует авторизации при отправке;
- Тип - тип авторизации. Этот параметр оставляем по умолчанию в Авто. Вы можете уточнить этот параметр для Вашего сервера у системного администратора или в службе поддержки провайдера.
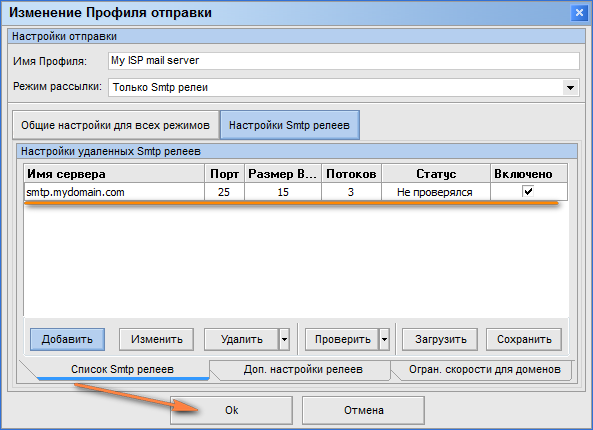 Жмем "Ок". Теперь наш список наборов доставки выглядит так:
Жмем "Ок". Теперь наш список наборов доставки выглядит так:
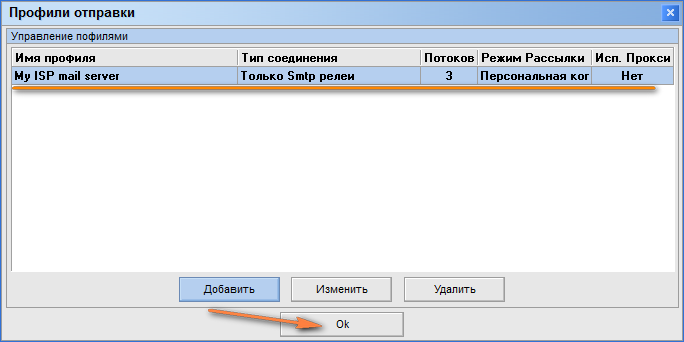 Жмем "Ок" и возвращаемся в основное окно программы. Теперь настало время создать первый список рассылки.
Жмем "Ок" и возвращаемся в основное окно программы. Теперь настало время создать первый список рассылки.
Список рассылки представляет собой базу данных, содержащую в себе адреса электронной почты, по которым производится рассылка писем. Для персонализации писем в список рассылки добавляют имена и фамилии получателей. В этом примере мы рассмотрим создание такого персонализированного списка рассылки и последующего его дополнения путем импорта новых адресатов из текстового файла.
Нажмите кнопку "Списки рассылки" в верхней части основного окна программы:
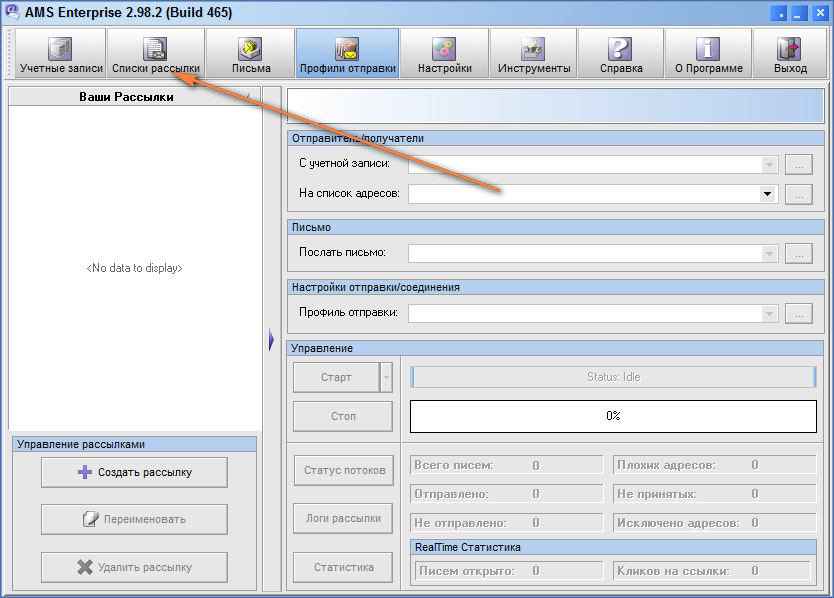 В окне "Менеджер списков рассылки" нажмите кнопку "Новый список" и введите понятное Вам имя для нового списка рассылки в окне "Добавление нового списка". В этом примере мы назовем наш список "первый_список"
В окне "Менеджер списков рассылки" нажмите кнопку "Новый список" и введите понятное Вам имя для нового списка рассылки в окне "Добавление нового списка". В этом примере мы назовем наш список "первый_список"
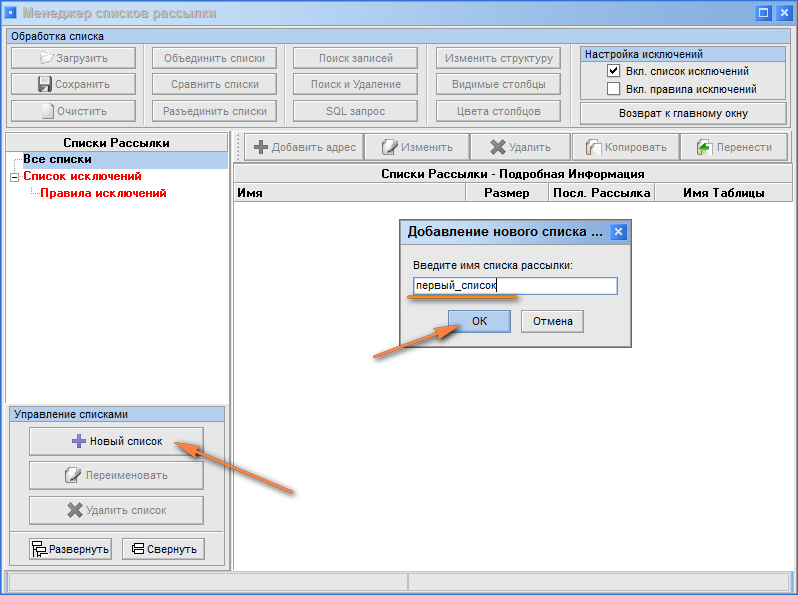 Нажмите "Ок". Список создан. Теперь в него надо добавить первых адресатов:
Нажмите "Ок". Список создан. Теперь в него надо добавить первых адресатов:
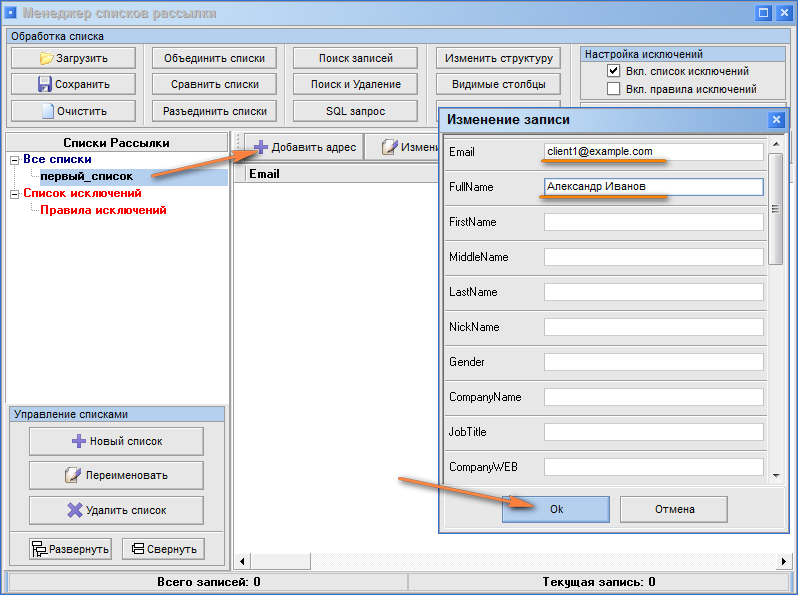 Убедитесь, что в левой части окна выделен список рассылки "первый_список" и нажмите кнопку "Добавить адрес". В появившемся окне "Изменение записи" заполните поля "Email" и "FullName". По окончанию нажмите "Ок". Первый адресат внесен в наш список рассылки. Вы можете повторить эти действия для добавления других адресатов. Теперь наш список рассылки выглядит так:
Убедитесь, что в левой части окна выделен список рассылки "первый_список" и нажмите кнопку "Добавить адрес". В появившемся окне "Изменение записи" заполните поля "Email" и "FullName". По окончанию нажмите "Ок". Первый адресат внесен в наш список рассылки. Вы можете повторить эти действия для добавления других адресатов. Теперь наш список рассылки выглядит так:
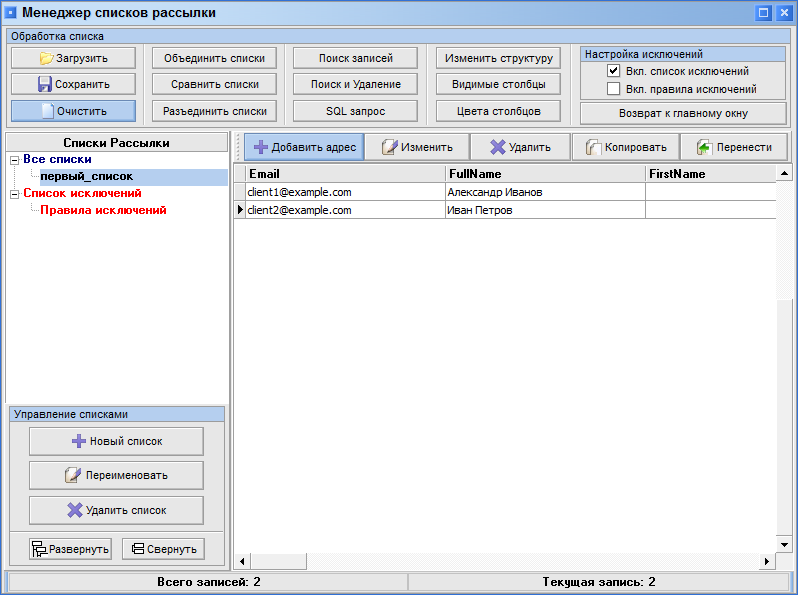 Исправить ошибки можно, выделив ошибочную запись и нажав кнопку "Изменить".
Исправить ошибки можно, выделив ошибочную запись и нажав кнопку "Изменить".
Теперь посмотрим как можно добавить адресатов в наш список рассылки из имеющегося файла в формате CSV (текстовый формат, предназначенный для представления табличных данных, данные разделены запятыми). Предположим, он называется адреса.csv и расположен на Рабочем столе в папке "clients". Файлы CSV можно просмотреть и отредактировать в MS Excel, блокноте Windows, или любом текстовом редакторе. Файл из этого примера в текстовом редакторе выглядит таким образом:
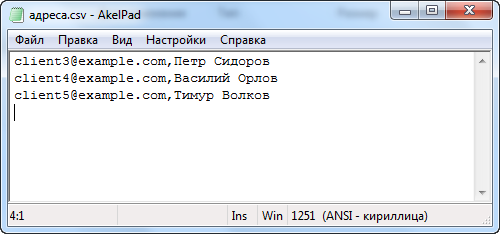 Итак, нажмите кнопку "Загрузить" в верхней части окна, выберите "Значения, разделенные запятыми (CSV)" в раскрывающемся списке форматов "Выберите Формат входных данных".
Итак, нажмите кнопку "Загрузить" в верхней части окна, выберите "Значения, разделенные запятыми (CSV)" в раскрывающемся списке форматов "Выберите Формат входных данных".
Разделитель данных "Выбор CSV разделителя" в нашем случае должен быть "Запятая. "Режим загрузки"; выбираем "Обновить целевой список". Будьте осторожны - вариант "Перезаписать целевой список" удалит все предыдущие записи в рассылке!
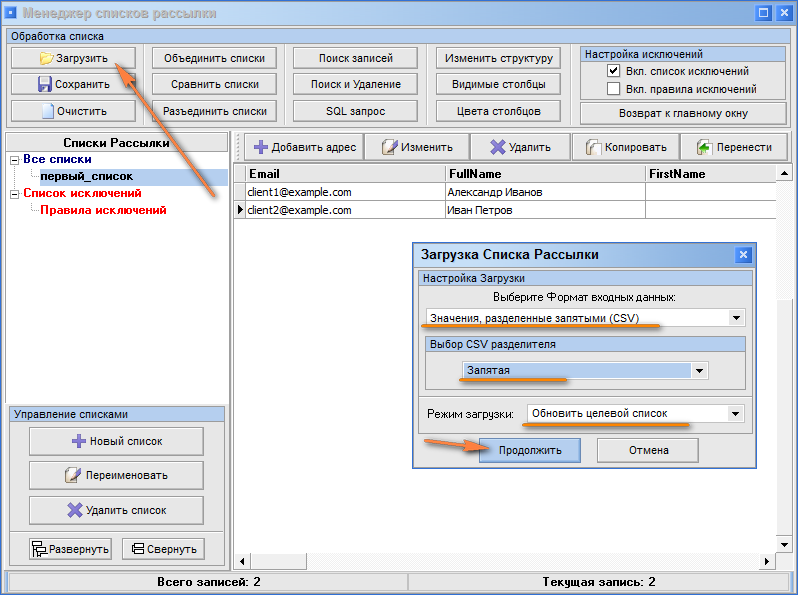 Жмем кнопку "Продолжить" и попадаем в стандартное окно проводника Windows для выбора файла:
Жмем кнопку "Продолжить" и попадаем в стандартное окно проводника Windows для выбора файла:
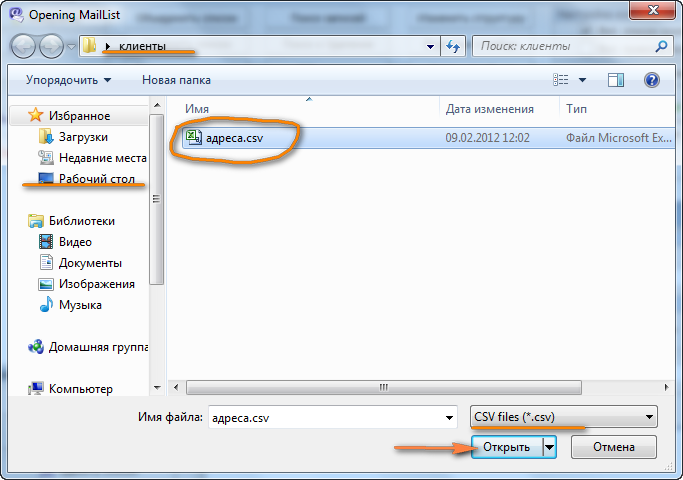 Ищем наш файл на Рабочем столе в папке Клиенты и жмем кнопку "Открыть". Теперь перед нами окно выбора параметров Импорта записей:
Ищем наш файл на Рабочем столе в папке Клиенты и жмем кнопку "Открыть". Теперь перед нами окно выбора параметров Импорта записей:
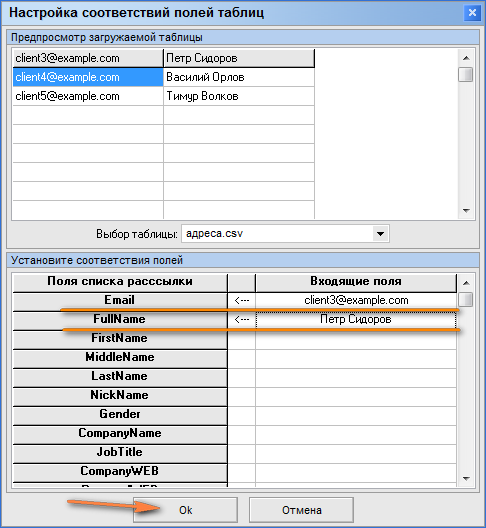 В верхнем поле окна - наши данные из файла. В нижнем необходимо выбрать соответствие полей в файле полям в нашем списке рассылки, как это показано на скриншоте выше (Поля списка рассылки - Входящие поля) и нажать кнопку "Ок". Программа выдает нам окно с результатами Импорта - импортировано три записи, ошибок нет:
В верхнем поле окна - наши данные из файла. В нижнем необходимо выбрать соответствие полей в файле полям в нашем списке рассылки, как это показано на скриншоте выше (Поля списка рассылки - Входящие поля) и нажать кнопку "Ок". Программа выдает нам окно с результатами Импорта - импортировано три записи, ошибок нет:
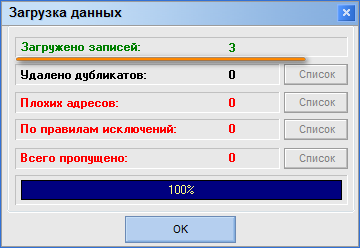 Нажимаем "Ок". Импорт завершен. Теперь наш список рассылки содержит 5 адресатов.
Нажимаем "Ок". Импорт завершен. Теперь наш список рассылки содержит 5 адресатов.
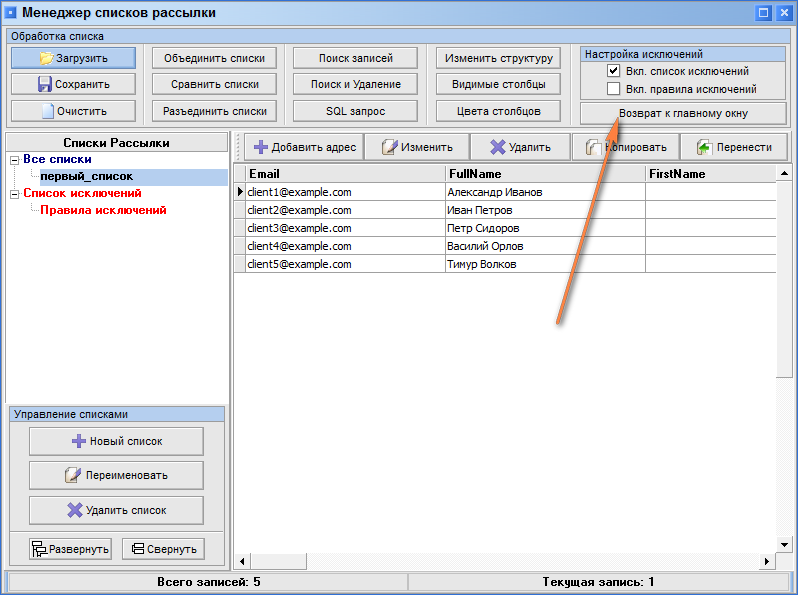 Самое время создать первое задание рассылки, создать письмо для отправки и разослать его по нашему списку. Нажимаем "Возврат к главному окну" и возвращаемся в основное окно программы.
Самое время создать первое задание рассылки, создать письмо для отправки и разослать его по нашему списку. Нажимаем "Возврат к главному окну" и возвращаемся в основное окно программы.
Для создания нового задания для рассылки нажмите кнопку "Создать рассылку" и введите понятное Вам имя задания в окне:
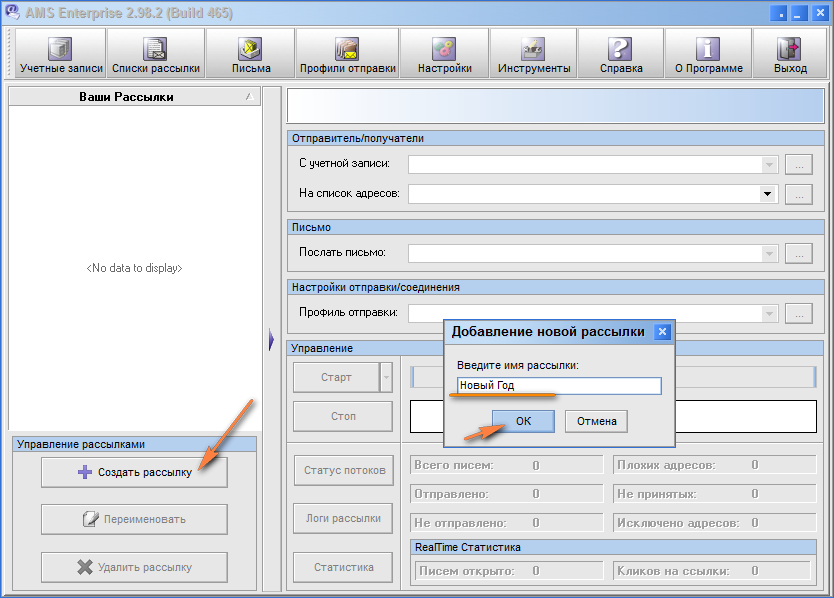 Нажмите "Ок". Теперь в основном окне программы, в поле слева появилось наше задание "Новый год".
Нажмите "Ок". Теперь в основном окне программы, в поле слева появилось наше задание "Новый год".
Теперь мы создадим первое письмо, которое уйдет в нашу рассылку. Для этого в главном окне программы нажмите кнопку "Письма". В появившемся окне "Письма" Вы видите существующий набор писем. Пока в нем только пример письма от разработчиков программы.
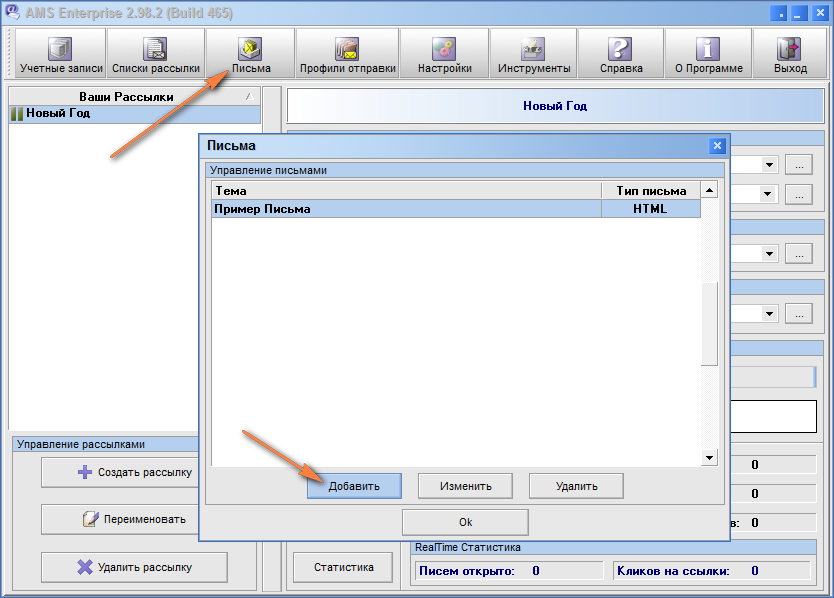 Давайте создадим свое письмо. Жмем кнопку "Добавить" и попадаем в редактор писем.
Давайте создадим свое письмо. Жмем кнопку "Добавить" и попадаем в редактор писем.
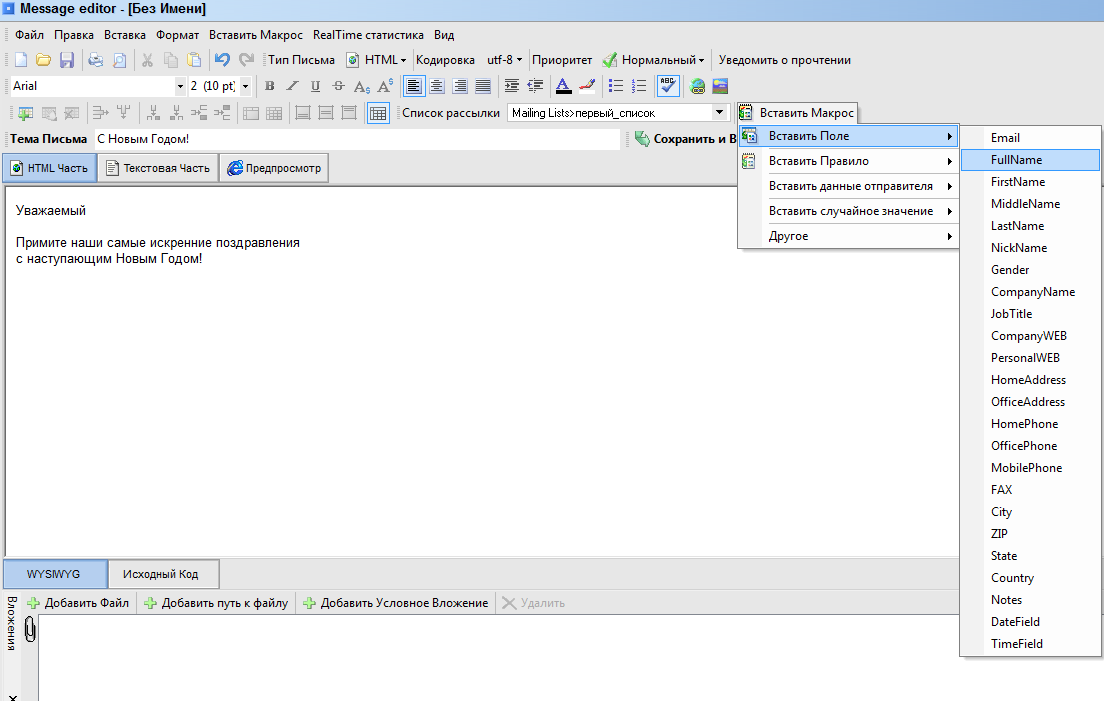 Интерфейс редактора прост и понятен любому, кто использует текстовые редакторы типа MS Word. Отдельно стоит отметить возможности использования макросов в письме. В нашем примере мы добавляем макрос, который преобразуется в значение FullName адресата из списка рассылки.
Интерфейс редактора прост и понятен любому, кто использует текстовые редакторы типа MS Word. Отдельно стоит отметить возможности использования макросов в письме. В нашем примере мы добавляем макрос, который преобразуется в значение FullName адресата из списка рассылки.
Наберите текст в редакторе, как это показано на скриншоте выше (или используйте свой вариант). Затем расположите курсор через один пробел после слова "Уважаемый " и нажмите кнопку "Вставить макрос" - выберите "Вставить поле" - "FullName"
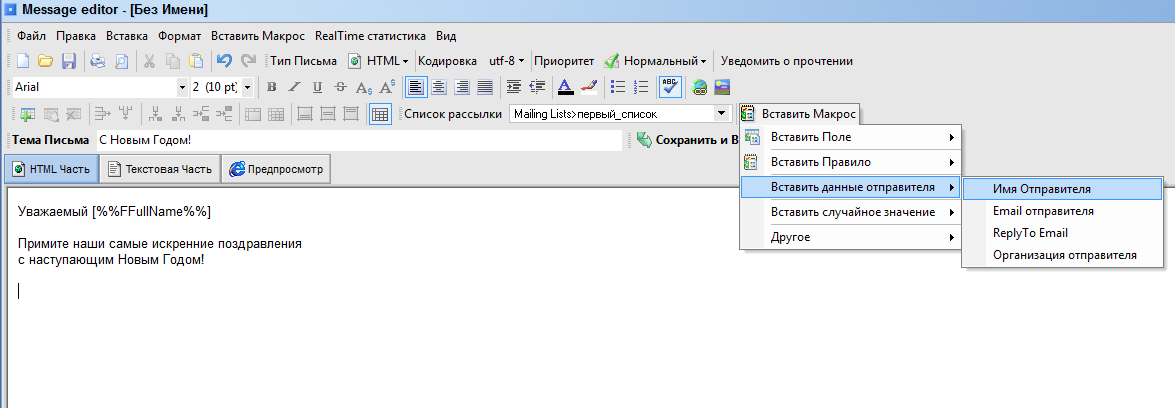 Строка "Уважаемый [%%FFullName%%]" в письме для client3@example.com превратится в "Уважаемый Петр Сидоров", в соответствии с созданным нами выше списком рассылки.
Строка "Уважаемый [%%FFullName%%]" в письме для client3@example.com превратится в "Уважаемый Петр Сидоров", в соответствии с созданным нами выше списком рассылки.
Таким же образом добавьте макросы "Имя отправителя" и "Организация отправителя" в качестве подписи под поздравлением. Эти макросы в итоговом результате преобразуются в Отдел продаж и ООО "Моя компания" соответственно. НО, в нашем примере мы меняли поле "Имя отправителя" со значения "Отдел продаж" на динамично изменяемое, оно и попадет в подпись к нашему письму. В данном случае, это будет смотреться некрасиво. Поэтому мы изменим поле "Имя отправителя" на статичное значение "Отдел продаж". Изменить это просто. Сохраните письмо, нажав "Сохранить и выйти", нажмите "Ок" в окне "Письма", и Вы попадаете обратно в главное окно программы.
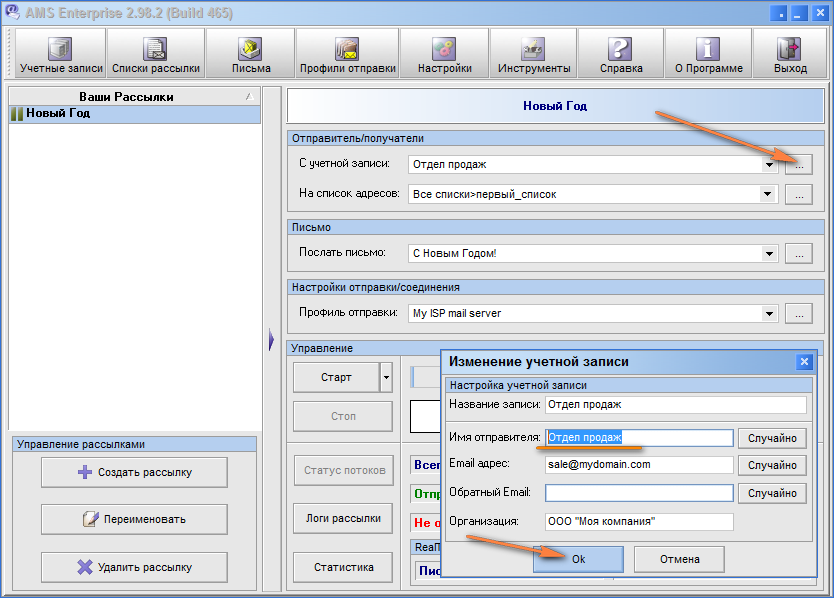 Для этого нажмите кнопку "..." справа от поля "С учетной записи" - и Вы попадете в уже знакомое нам окно редактирования аккаунта. Тут и следует сменить значение поля "Имя отправителя" на "Отдел продаж". По завершению нажмите "Ок".
Для этого нажмите кнопку "..." справа от поля "С учетной записи" - и Вы попадете в уже знакомое нам окно редактирования аккаунта. Тут и следует сменить значение поля "Имя отправителя" на "Отдел продаж". По завершению нажмите "Ок".
Осталось определить последние параметры рассылки:
- "На список адресов" - выбираем созданный нами список рассылки "первый_список";
- "Послать письмо" - выбираем созданное нами письмо "С Новым Годом!";
- "Профиль отправки" - "My ISP mail server"
Количество готовых к отправке писем Вы можете видеть в поле «Всего писем». В этой части окна программы вообще собраны информационные поля по работе программы, также есть кнопки для просмотра логов рассылки и статистики.
Если информация оказалась вам полезной, поделитесь статьей с другими пользователями по email или в аккаунтах социальных сетей.
С уважением, Mailout.ru.
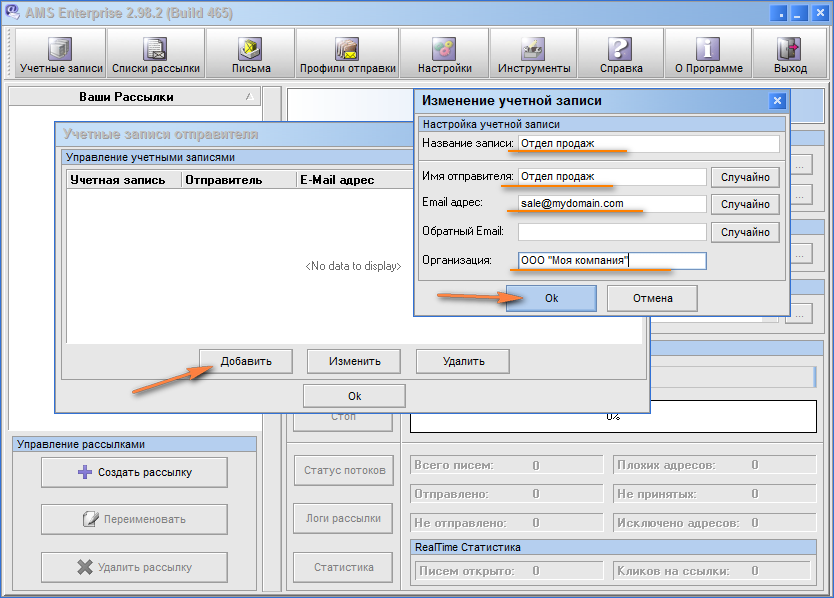
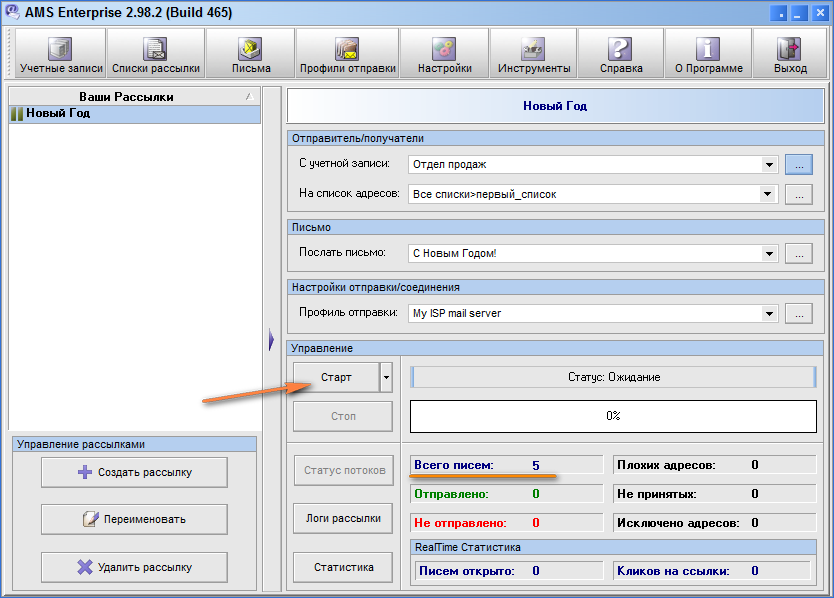
Я настроил пробное письмо, настроил список для отправки (всего двум людям), для теста использую просто SMTP ukr.net
Жму старт -> Ошибка: "Для режимов CC/BCC: не правильное имя текстового блока в шаблоне RandomText" - что это значит, в чем ошибка - не ясно. Лога отправки тоже нет, ведь отправка даже не идет.
Посмотрел на форуме похожую ошибку - forum.bspdev.com/viewtopic.php?p=9190&sid=d92df134114576fdb4b2b9eabb120c4c решения так и нет в той теме.
Подскажите, как решить, в чем проблема, буду очень благодарен!
Здравствуйте,
От режимов CC/BCC лучше отказаться по всем причинам.
Попробуйте сначала предельно простую настройку, без рандомов. И попробуйте добавить в базу хотя бы еще 20-30 адресов.
Здравствуйте. Подскажите пожалуйста программу которая парсит e-mail адреса (с возможностью сохранения).
Здравствуйте,
Спамом не занимаюсь. Не знаю.
Здравствуйте! Закинул файл mailout.php к себе на хостинг в корневую папку сайта, настроил программу по вашей инструкции и попробовал отправить себе на несколько ящиков письмо. Все получилось хорошо, только есть одно но отправитель в полученных письмах не тот который указан в программе, а вот такой tahomov85@vpul.beget.ru. Скажите что я сделал не так?
Здравствуйте,
А что указано в настройках программы сервера отправителя (smtp)? И в поле ОТ отправителя?
А где именно это посмотреть. Не могу найти.
Настройка smtp-сервера: Профили Отправки -> Изменить -> настройки smtp релея
Настройка поля отправителя: Учетные Записи -> Изменить
В имени сервера указан путь до файла mailout.php (http://site.ru/mailout.php).
В поле ОТ выбран случайный выбор имени из моего списка имен.
P.S. Скажите что у вас за плагин стоит для комментариев на блоге.
Подскажите если из 100% писем. 94% ушли на майл в папку спам, а 6 % нормально.
Это вина моего домена.
Здравствуйте,
Если (надеюсь) речь идет не о спаме, а о подписчиках, то причин может быть несколько: высокая скорость рассылки, некачественное письмо (явные спам-признаки и стоп-слова), недостаточная чистота ip-адреса и домена сервера в том числе. Не видя сервер и рассылку назвать точно причины достаточно сложно.
Добрый день. ане подскажете про подпись DKIM как что с ней настраивать? не могу понять(( какие то ключи еще что. помогите что куда вписать и тому подобное. я очень не понимаю в этом( буду благодарен вам очень